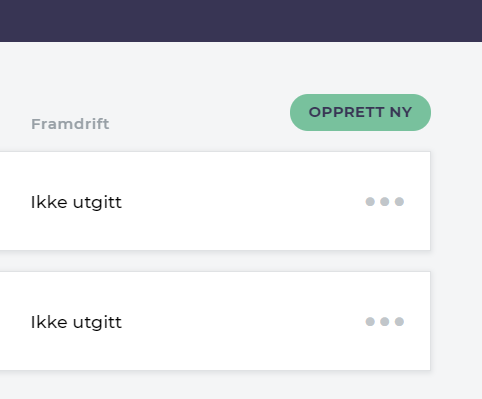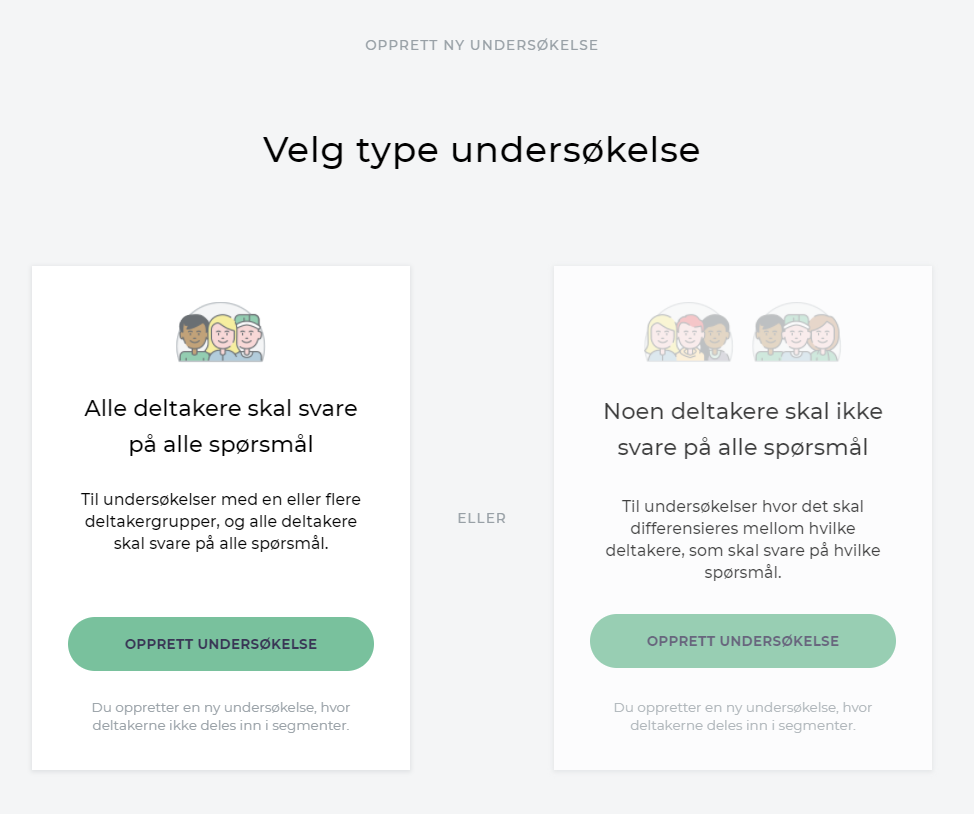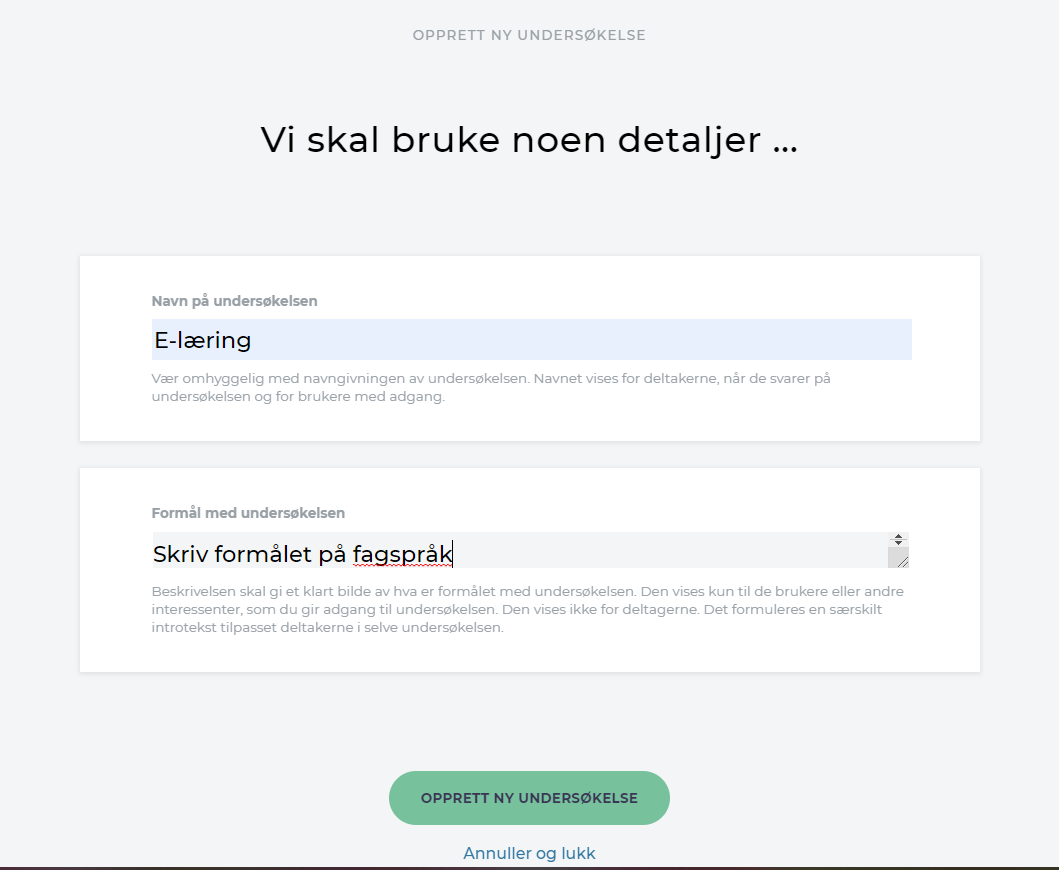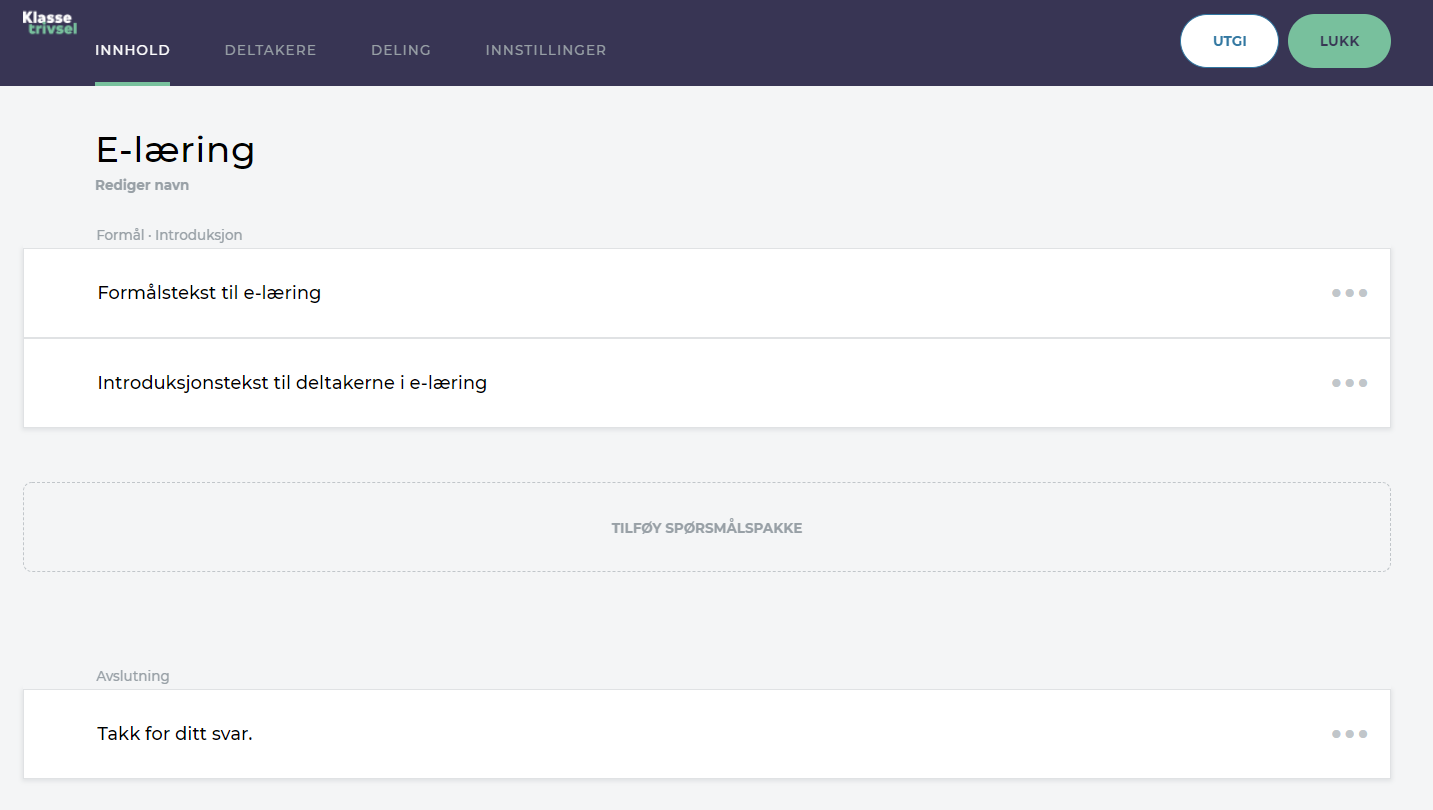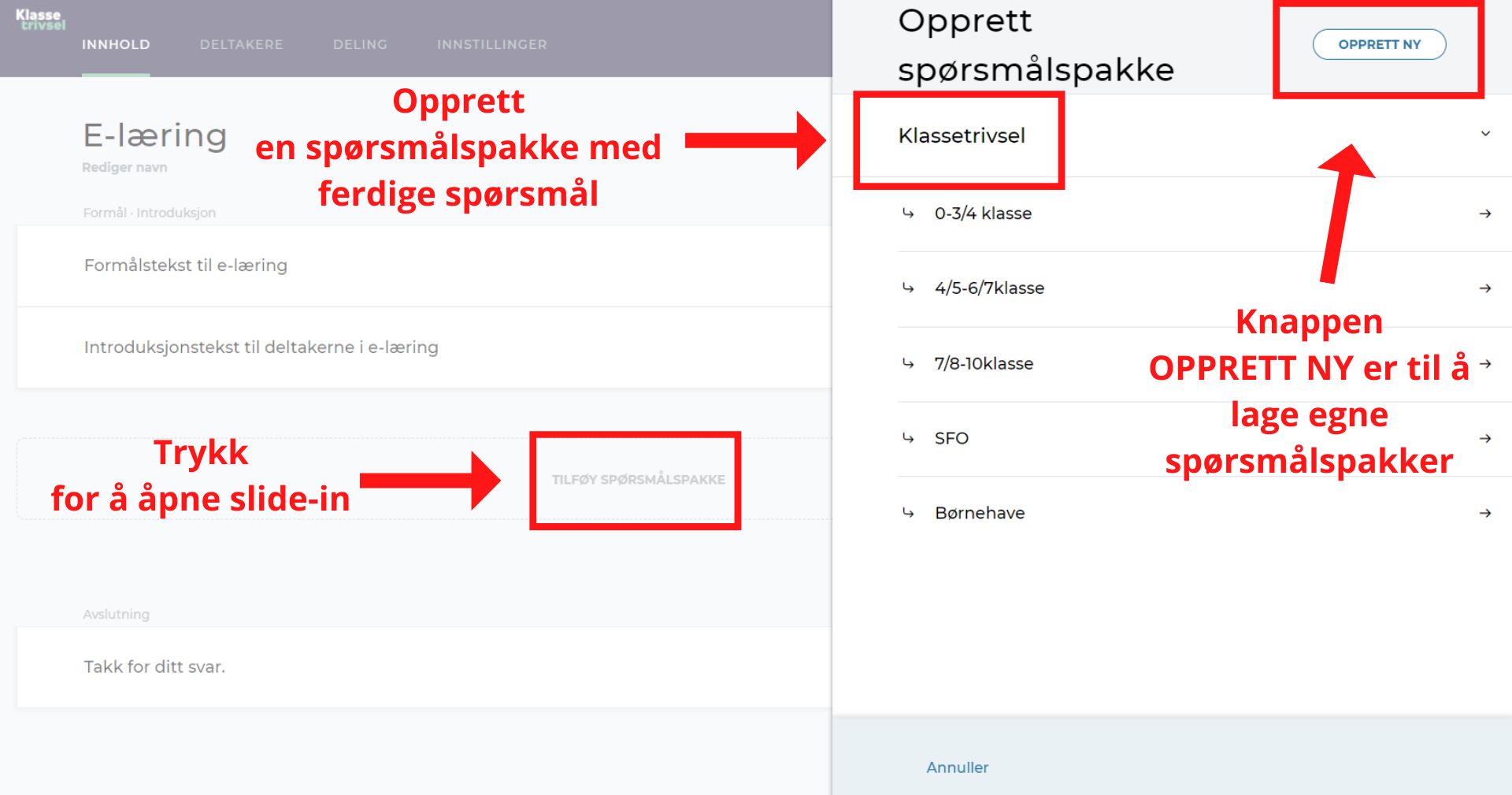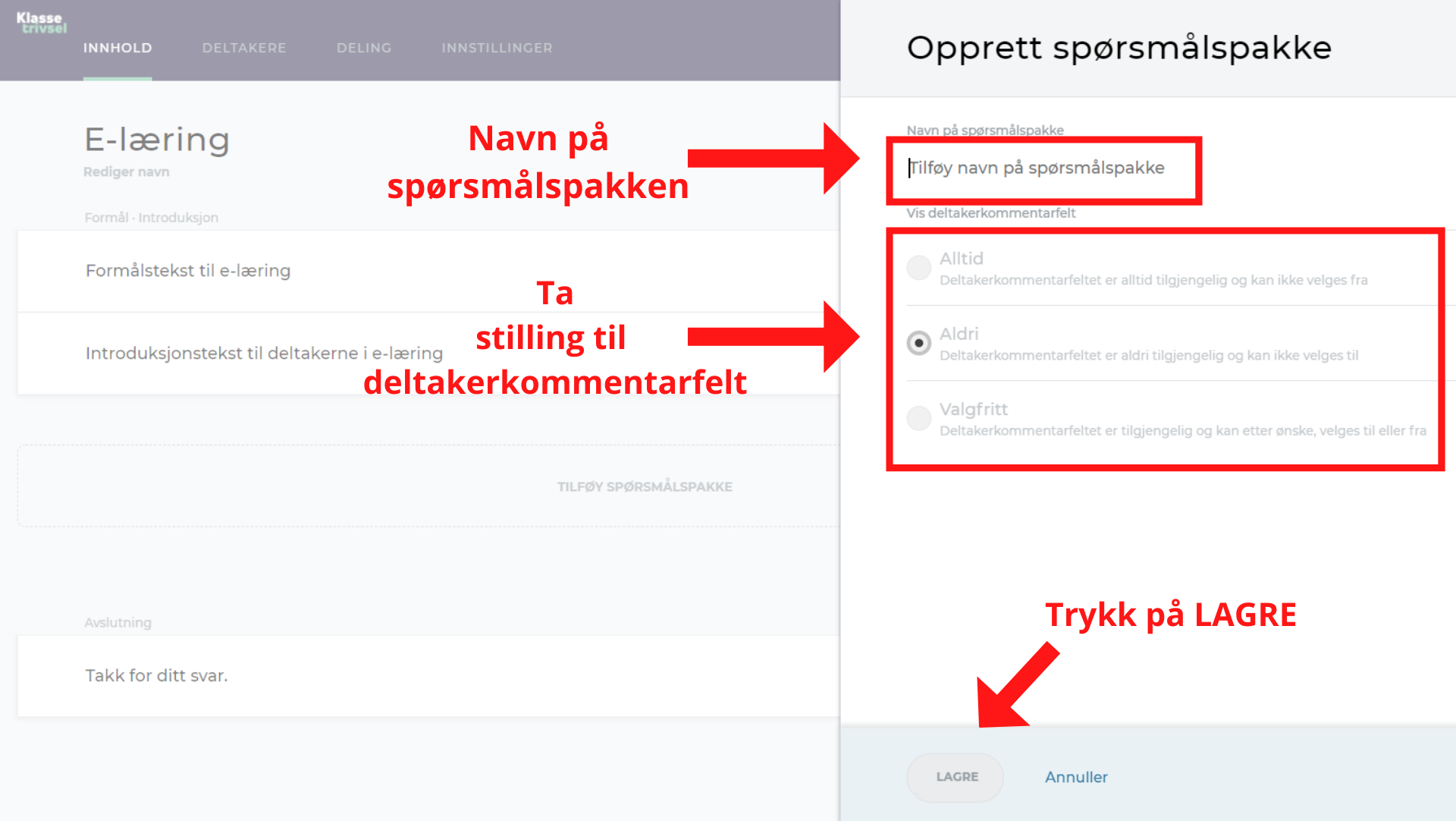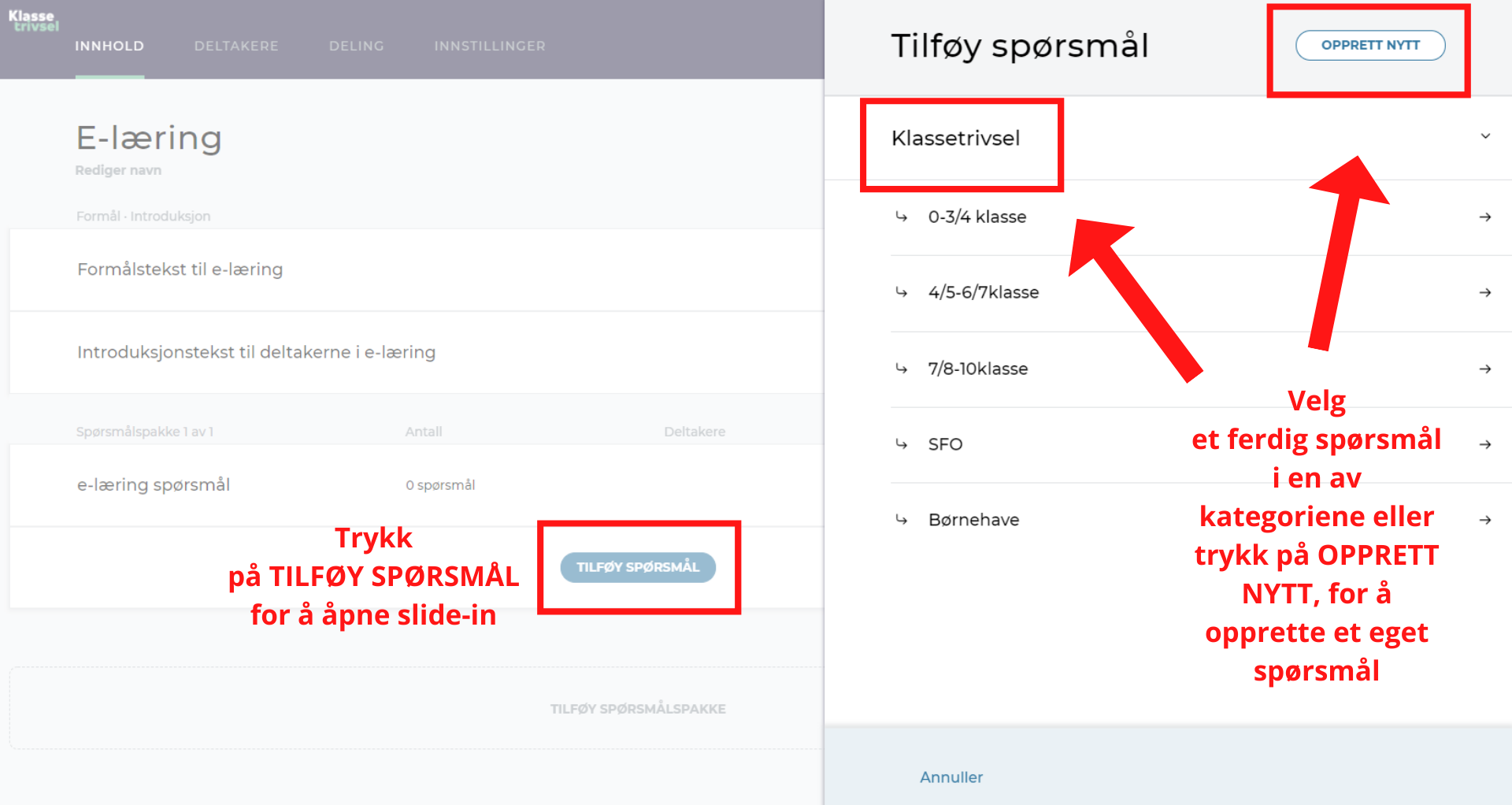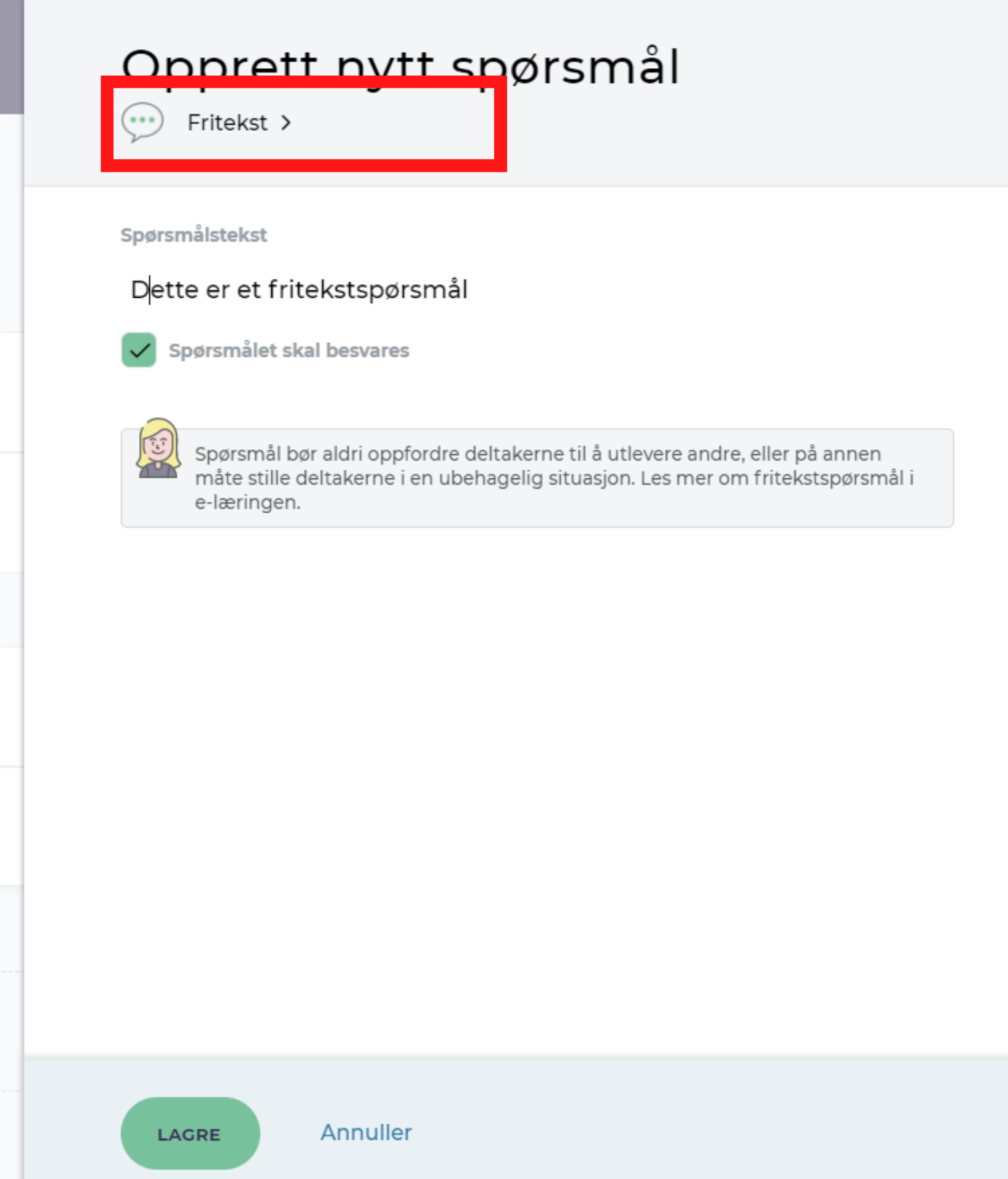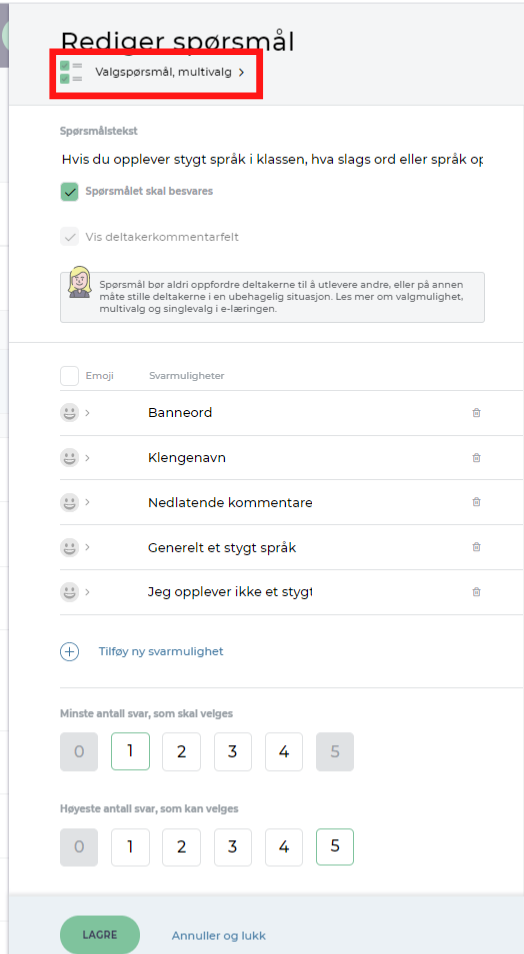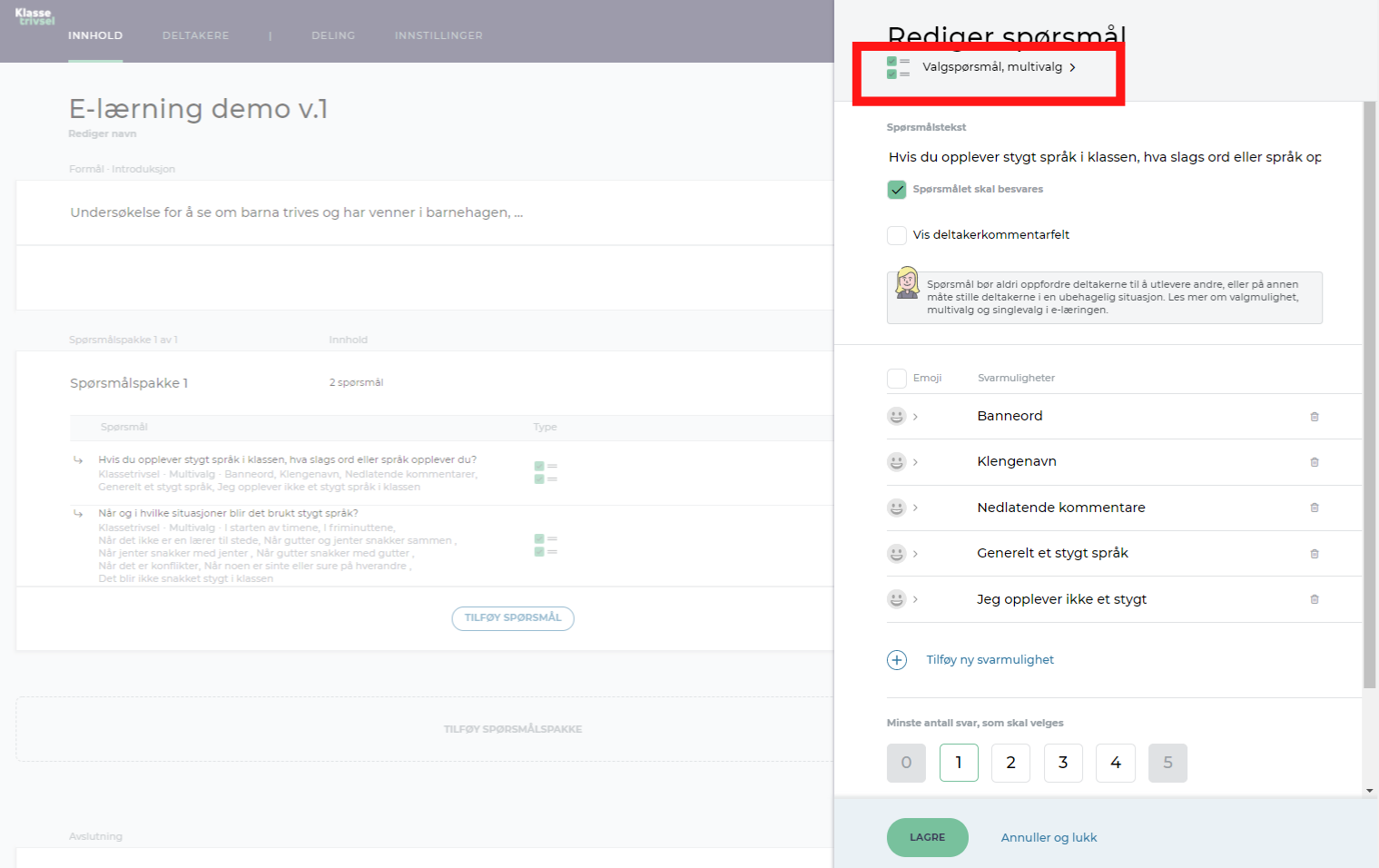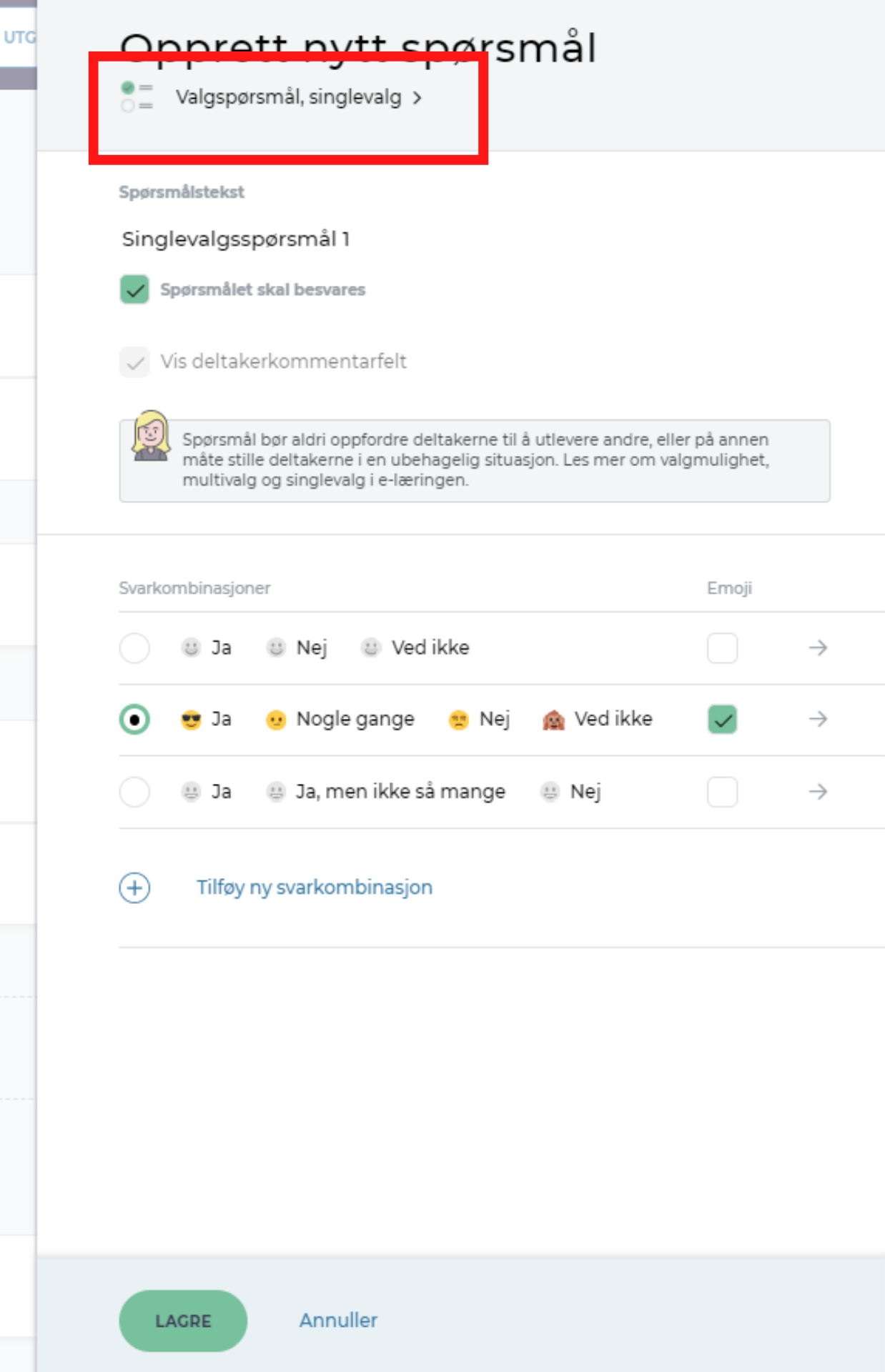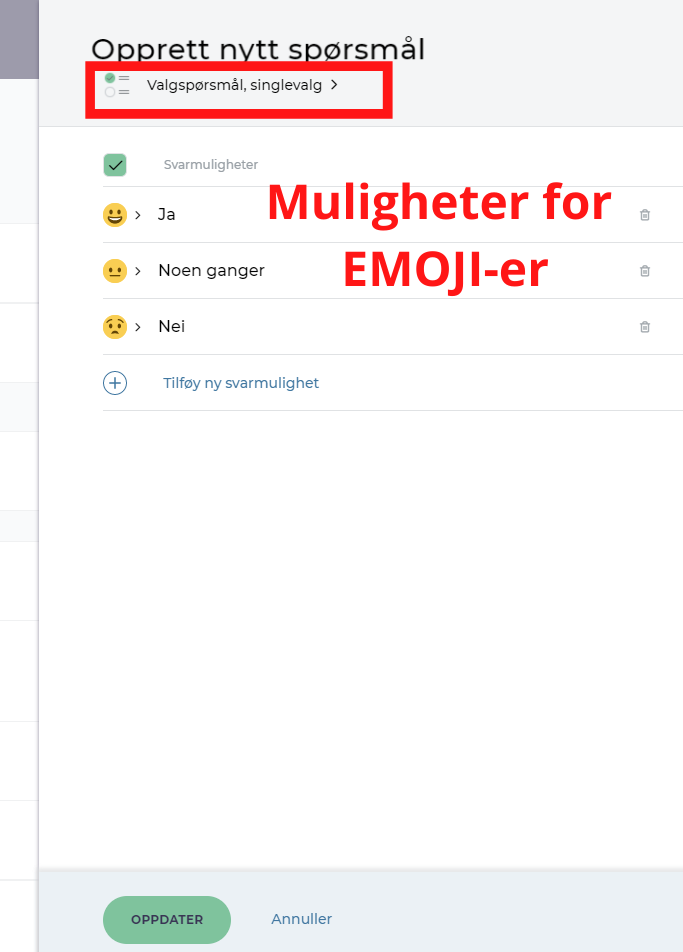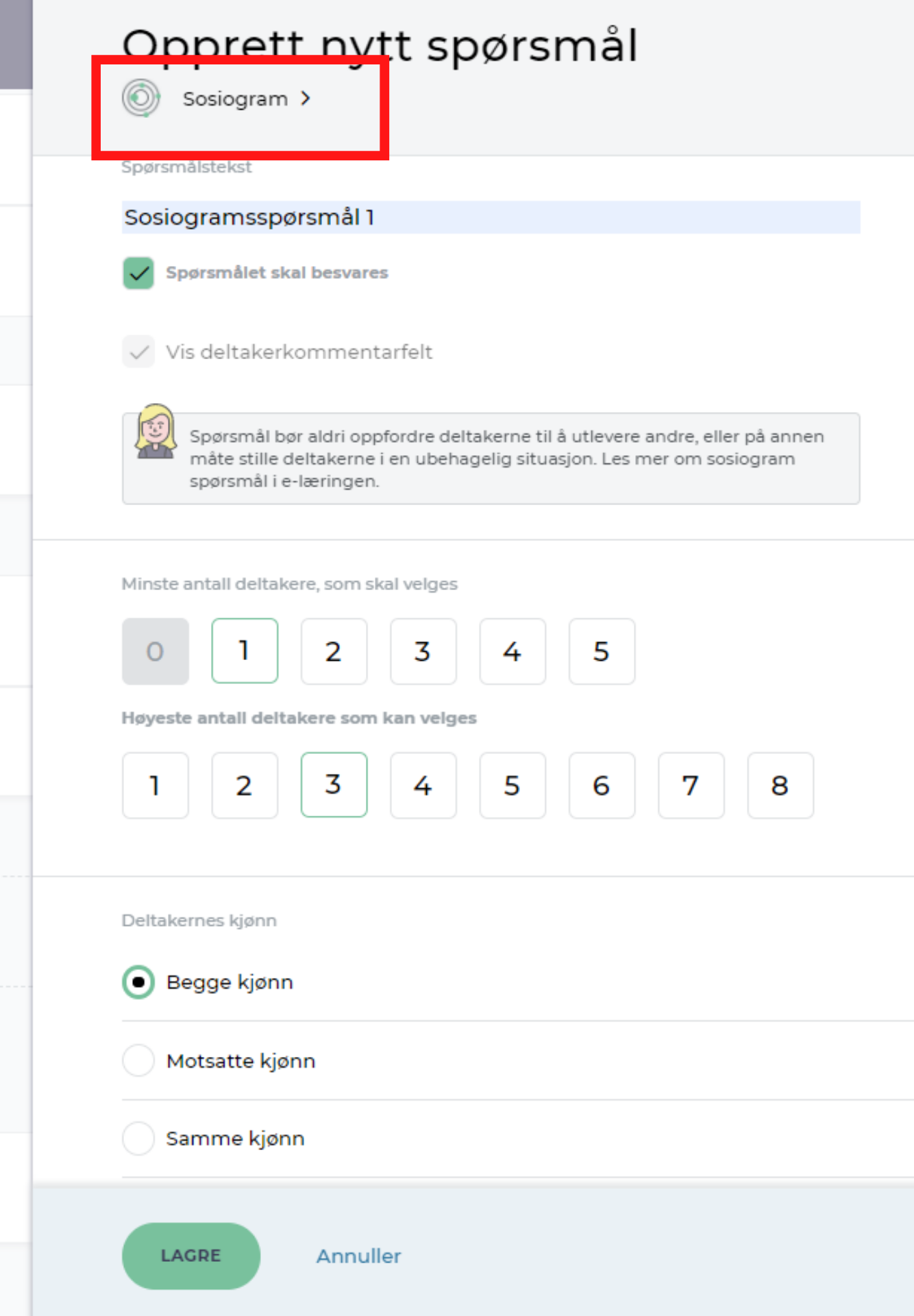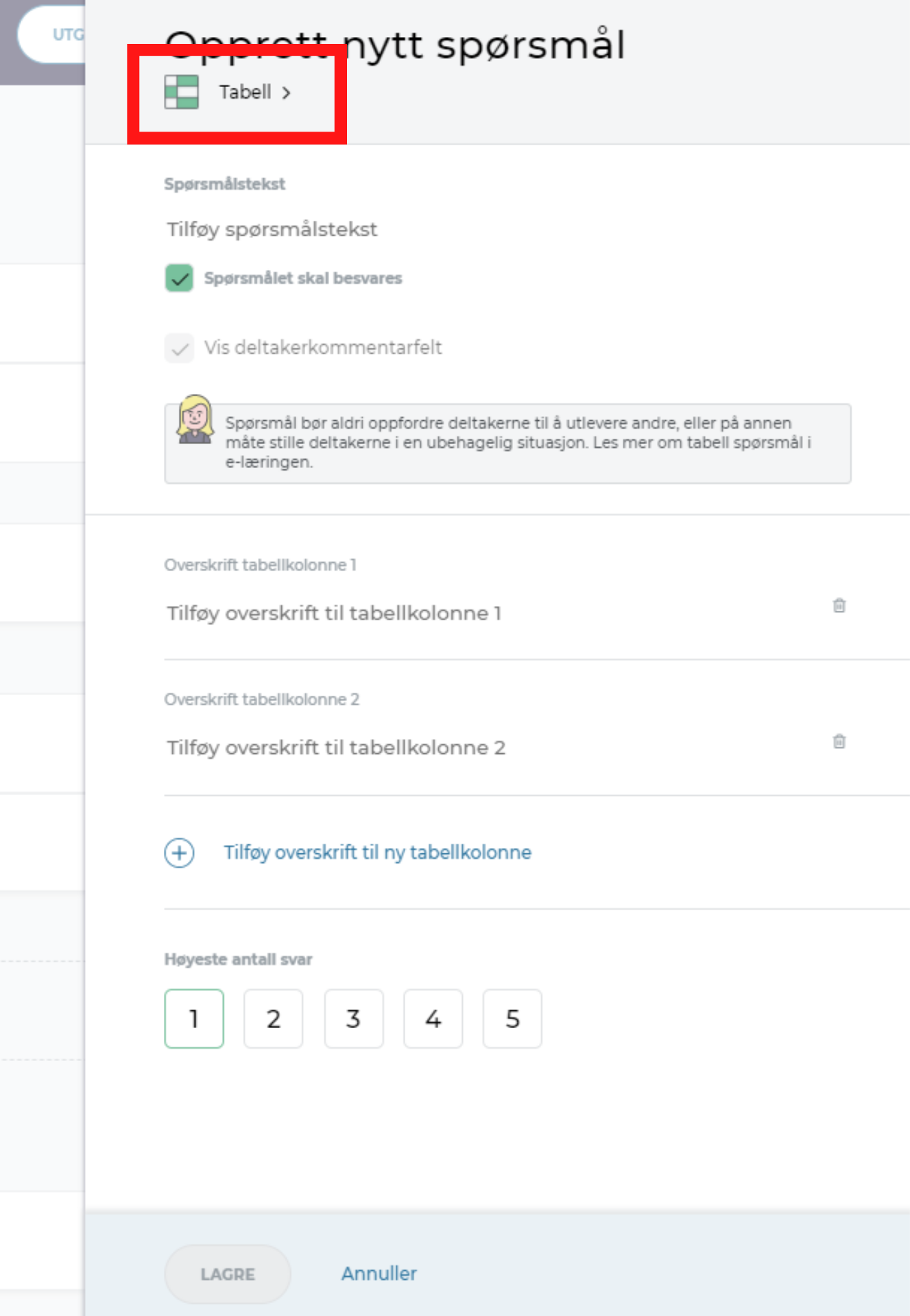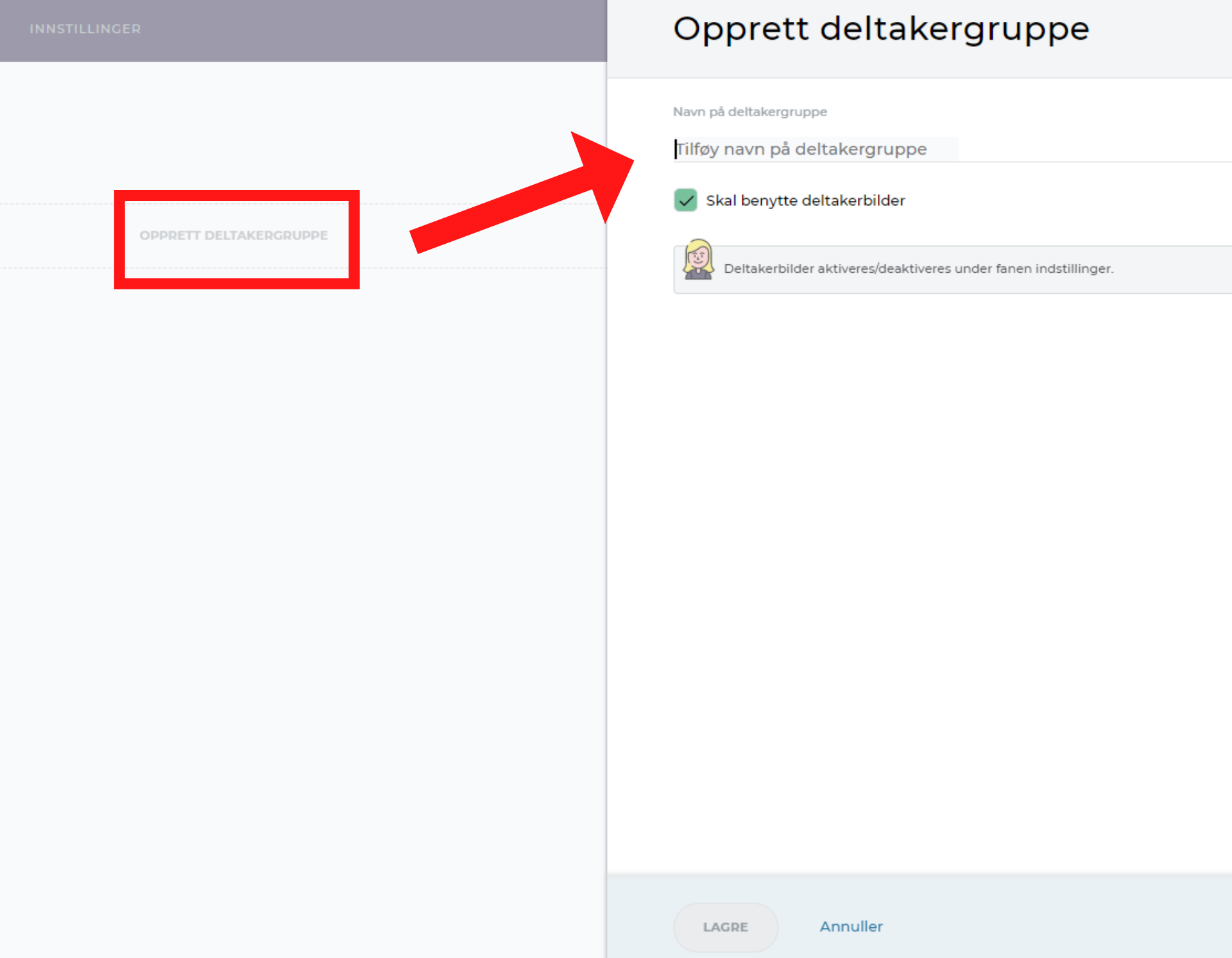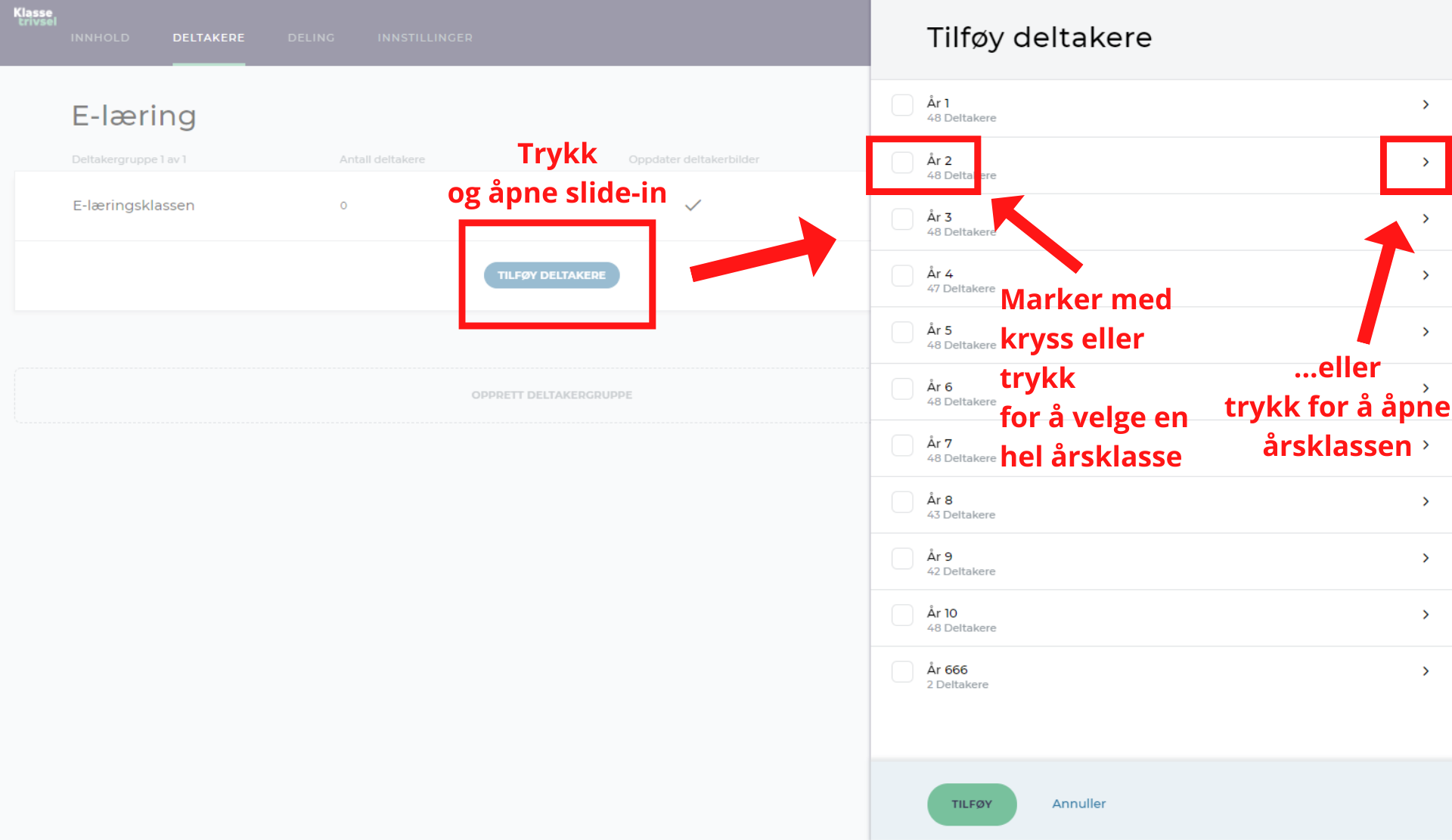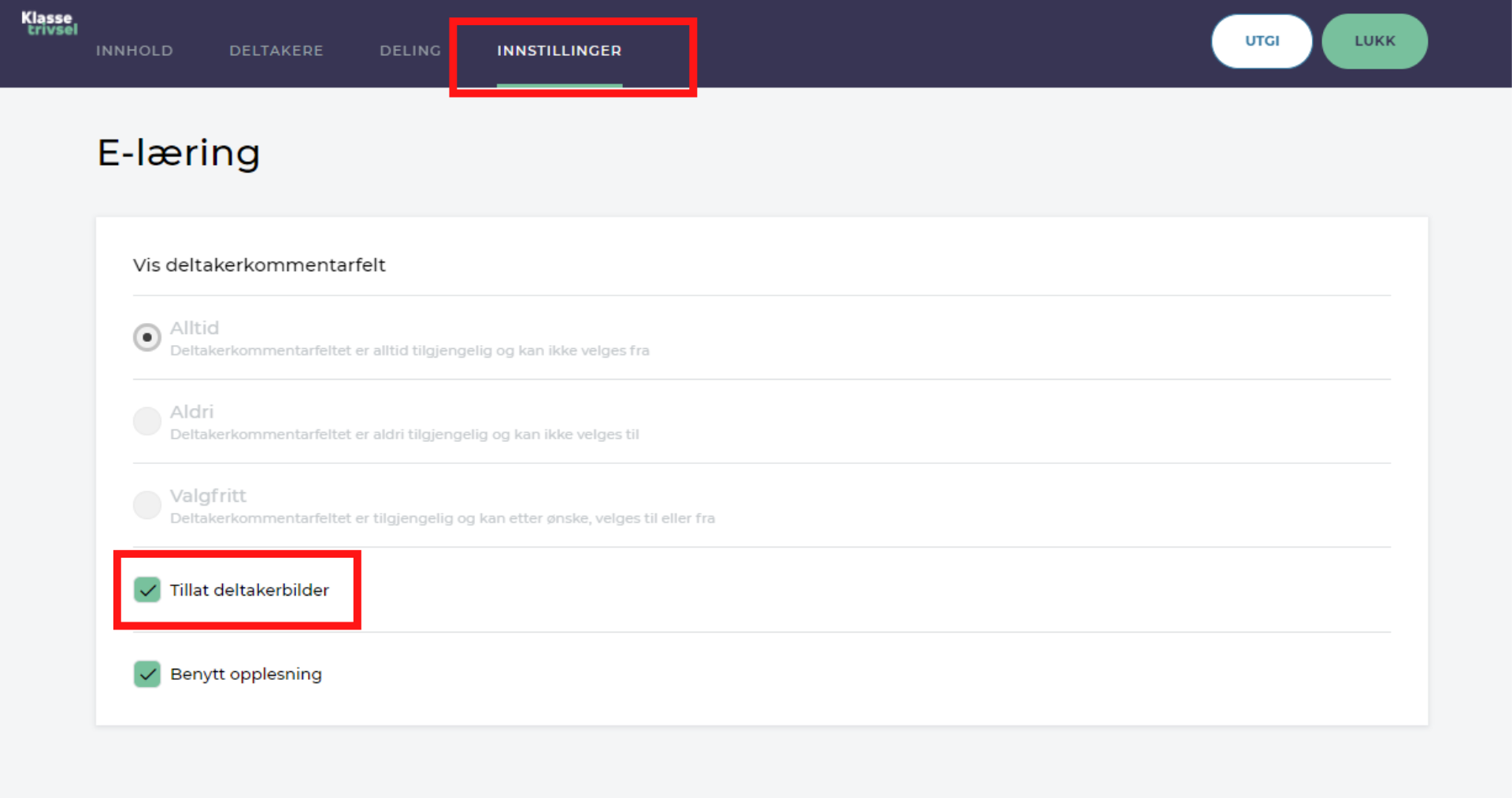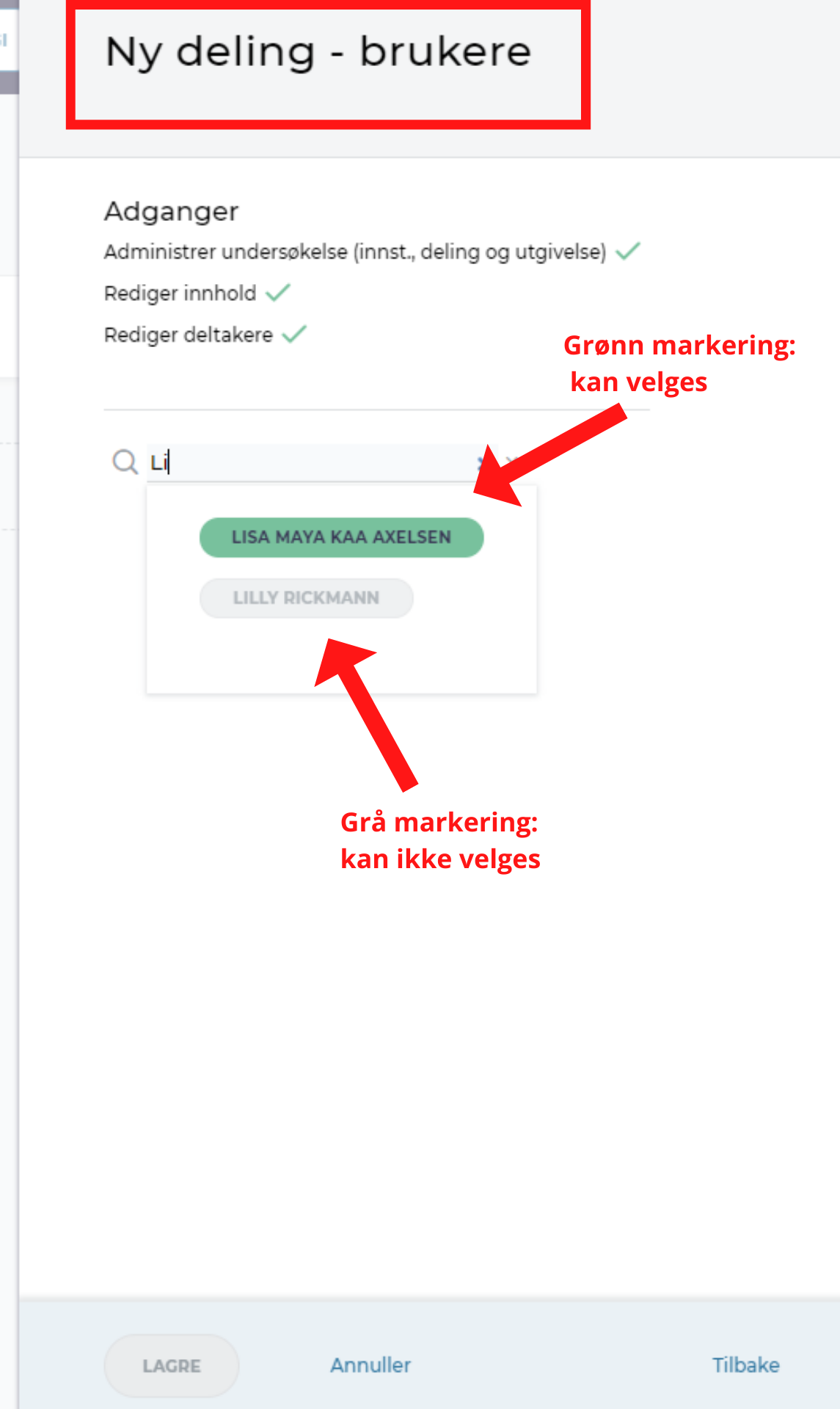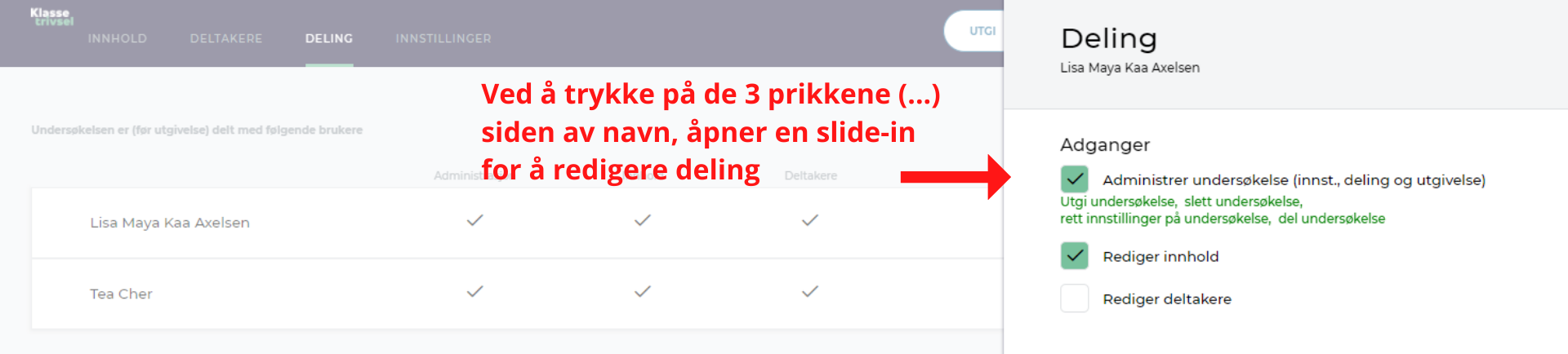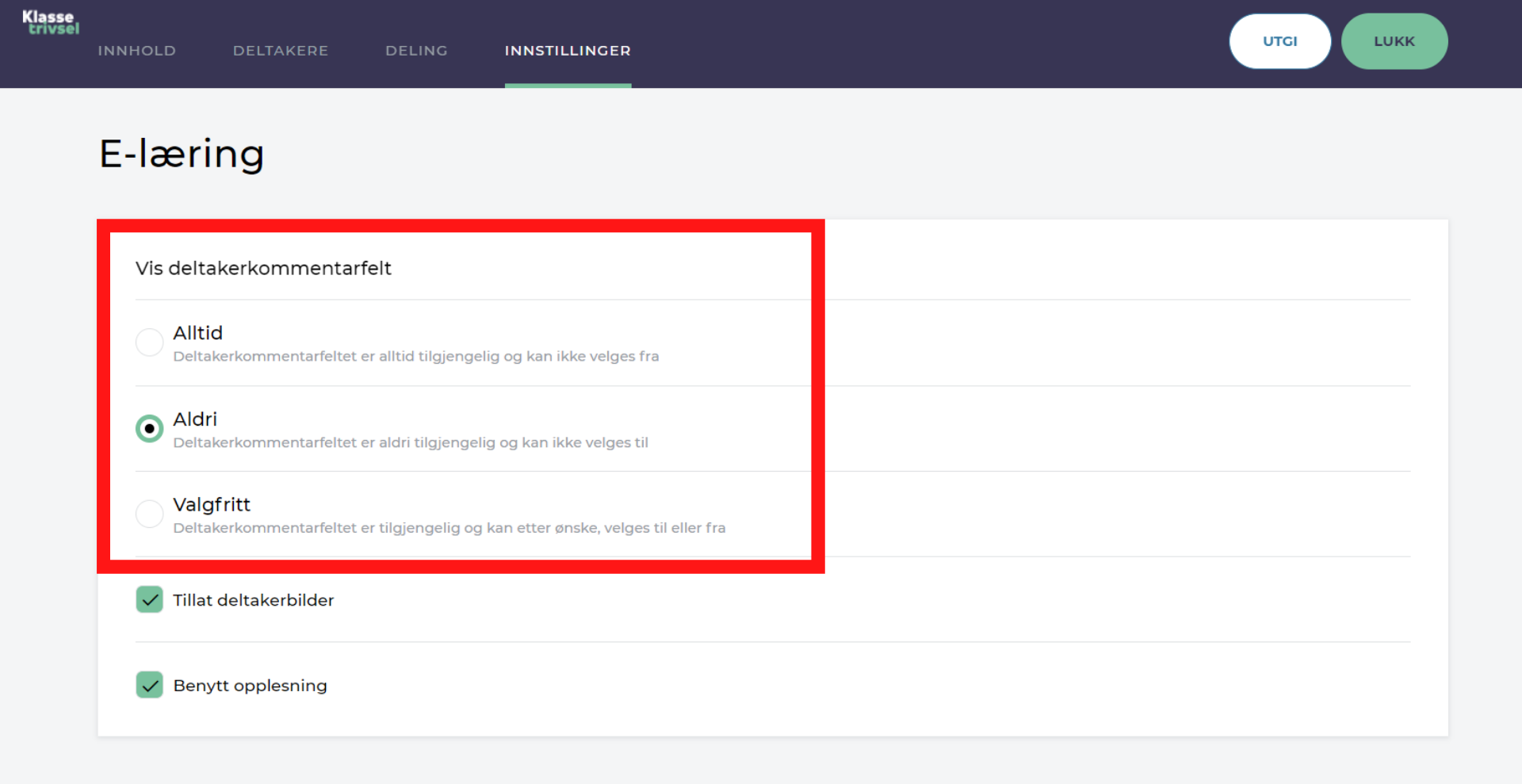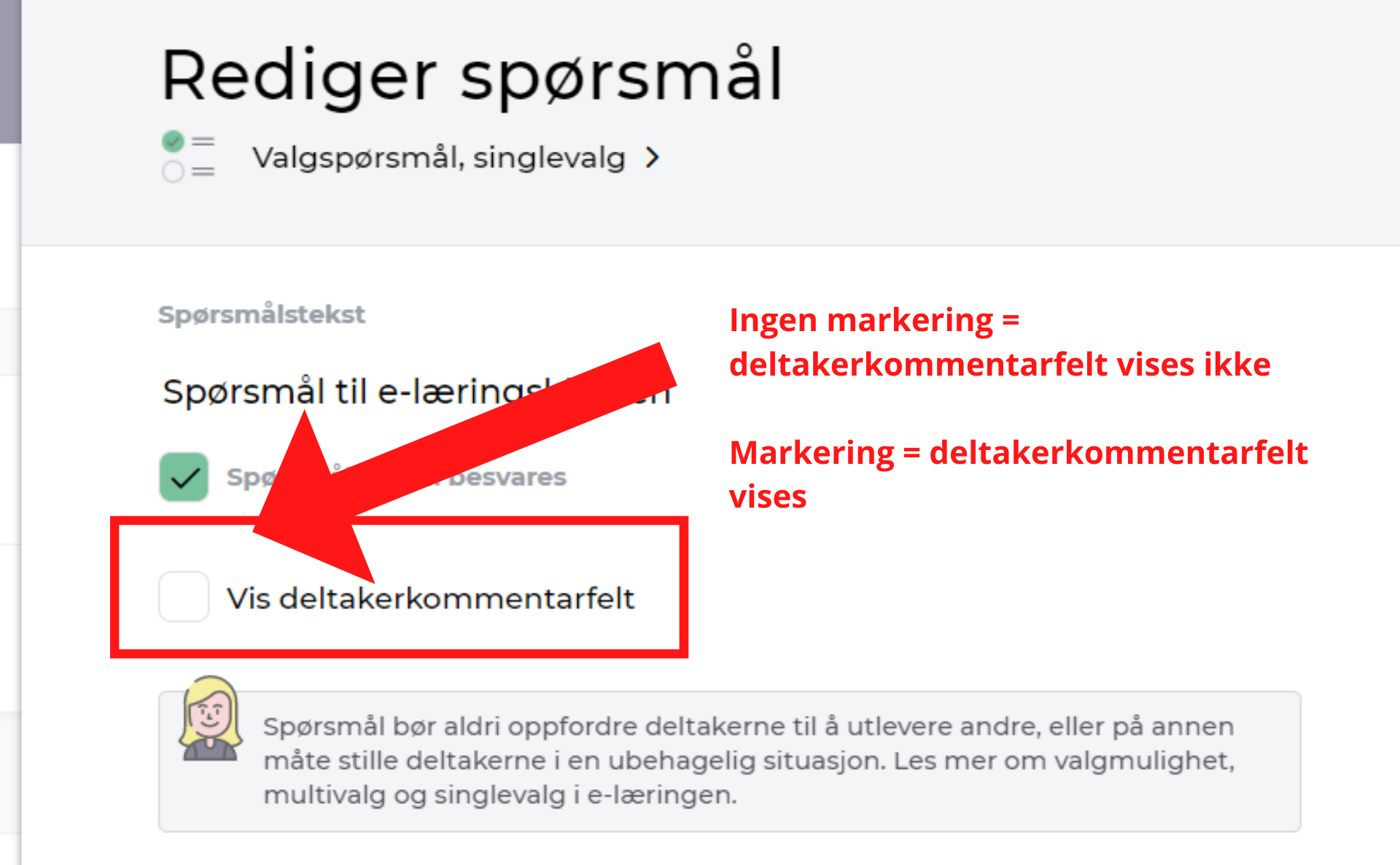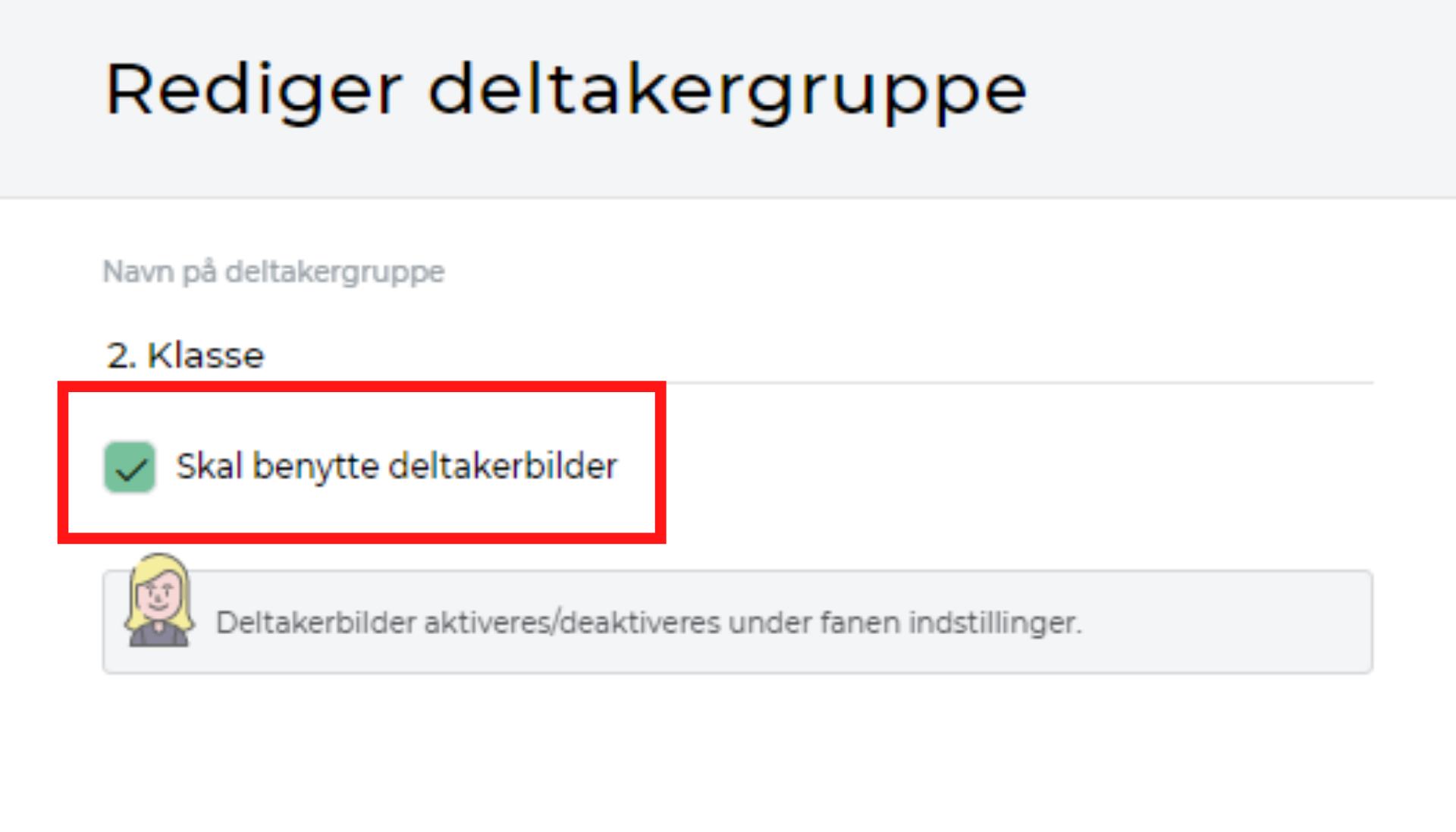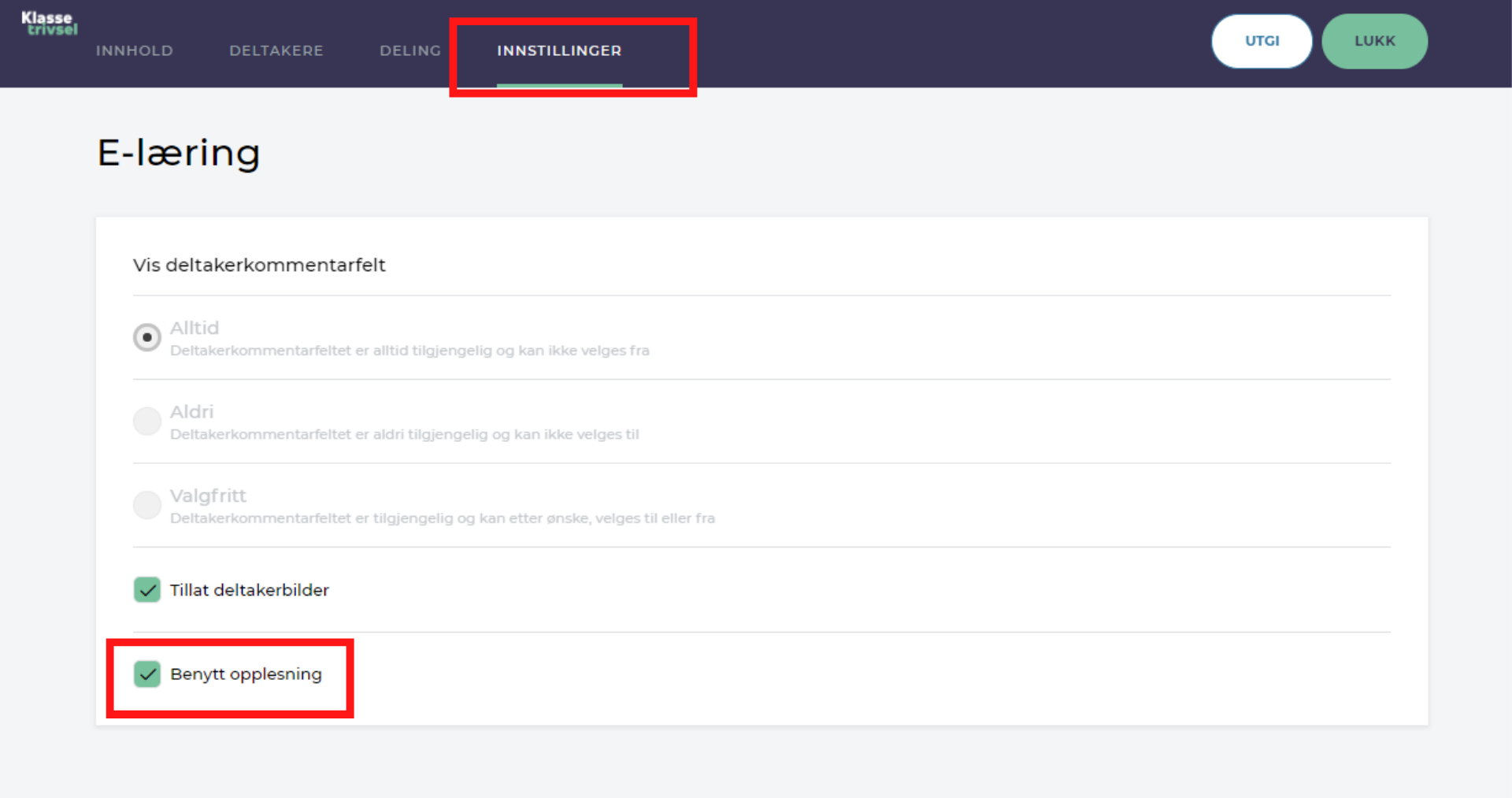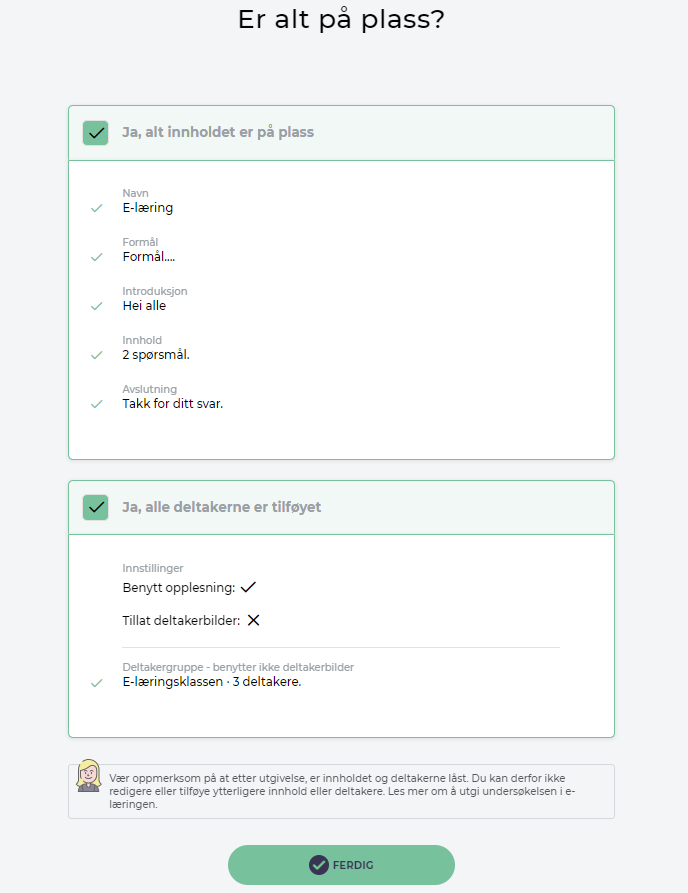Quick-guide fra opprettelse til publisert undersøkelse
I denne Quick-guiden, er de trinnvise beskrivelsene samlet. Her finner du korte beskrivelser av veien fra A til B. Alle utdypende forklaringer på funksjonalitet eller sammenheng, finnes i den øvrige e-læringen.
Du kan også se våre instruksjonsvideoer. Vi fortsetter å utvide med videoer, så hvis du mangler en video, bør du vite at vi jobber med den.
“Opprett ny undersøkelse”
En ny undersøkelse opprettes ved trykk på knappen «OPPRETT NY» øverst til høyre på oversiktssiden «UNDERSØKELSER». Les mer om å opprette en ny undersøkelse her.
Velg type undersøkelse:
Velg mellom:
- “Alle deltakere skal svare på alle spørsmål”
- “Noen deltakere skal ikke svare på alle spørsmål”
- Trykk på OPPRETT UNDERSØKELSE
Fyll ut feltene på neste side:
- “Føy til navn på undersøkelsen”: Deltakerne ser navnet på undersøkelsen, når de besvarer. Velg et beskrivende navn og angi gjerne med årstid/måned
- Beskriv “Formålet” med undersøkelsen: teksten formuleres i fagspråk til både internt bruk og evt. informasjon til foreldre. Teksten kan redigeres sammen med introteksten til deltakergruppen innen utgivelse
- Trykk på OPPRETT NY UNDERSØKELSE
Fane “INNHOLD”
På fanen INNHOLD tilføyes og redigeres tekster med bl.a. formål osv. og spørsmål tilføyes i spørsmålspakkene. Les mer i e-læringen “Fanen innhold fra opprettelse til utgivelse” Rediger NAVN, FORMÅL m.v.:
- En slide-in åpnes ved trykk på henholdsvis “REDIGER NAVN” under undersøkelsens tittel eller trykk på «…» (de 3 prikkene) og “REDIGER” ved siden av enten “formål”, “introduksjon til deltakerne” eller “avslutning”.
- Rediger ønsket felt
- Trykk på LAGRE
TILFØY SPØRSMÅLSPAKKE:
Spørsmål samles i spørsmålspakker. Tilføy spørsmålspakke og deretter spørsmål. Les mer i e-læringen «Fanen innhold fra opprettelse til utgivelse»
Tilføy ferdig spørsmålspakke med spørsmål:
- Trykk på TILFØY SPØRSMÅLSPAKKE
- Velg kategori (alderstilpasset)
- Velg én eller flere spørsmålspakker ved å trykke på pakkens navn
- Se spørsmålene i pakken ved å trykke på pilen ytterst til høyre
- Trykk på TILFØY
Oppret egne spørsmålspakker til både ferdige og egne spørsmål:
- Trykk på TILFØY SPØRSMÅLSPAKKE
- Velg OPPRET NY (øverst til venstre)
- Fyll ut navn på spørsmålspakke
- Ta evt. stilling til bruk av deltakerkommentarfelter
- Trykk på LAGRE
- For å legge til spørsmål, se neste punkt
“TILFØY SPØRSMÅL” i egen spørsmålspakke
Etter at du har opprettet en egen spørsmålspakke, kan du tilføye ferdige spørsmål eller opprette egne spørsmål. Les mer i e-læringen «Fanen innhold fra opprettelse til utgivelse»
Tilføy ferdige spørsmål:
- Trykk på TILFØY SPØRSMÅL
- Velg kategori (alderstilpasset)
- Åpne spørsmålspakke ved å trykke på pilen ytterst til høyre
- Velg én eller flere spørsmål ved å trykke på pakkens navn
- Trykk på TILFØY
Tilføy eget “FRITEKST”-spørgsmål:
Les mer om FRITEKST-spørsmål her.
- Trykk på TILFØY SPØRSMÅL
- Trykk på OPPRETT NYTT
- Velg “fritekst”
- Tilføy spørsmålstekst
- «Spørsmålet skal besvares»:
- Markering = skal besvares
- Ingen markering= deltakeren kan gå videre til neste spørsmål uten å besvare
- Trykk på LAGRE
Tilføy eget spørsmål “VALGMULIGHET – MULTIVALG”:
Les mer om MULTIVALG-spørsmål her.
- Trykk på TILFØY SPØRSMÅL
- Trykk på OPPRETT NYTT
- Velg “valgmulighet, multivalg”
- Tilføy spørsmålstekst
- “Spørsmålet skal besvares”:
- Markering = skal besvares
- Ingen markering= deltakeren kan gå videre til neste spørsmål uten å besvare
- Tilføy “svarmuligheter”
- Skriv svarmuligheter i felt “tast inn ny svarmulighet”
- trykk på: “tilføy ny svarmulighet” for å tilføye flere
- emoji kan aktiveres ved å sette kryss i boksen over emoji
- velg relevante emojier ved å trykk på emoji
- Velg minste antall svar, som skal velges
- Trykk på LAGRE
Tilføy eget spørsmål «VALGMULIGHET SINGLEVALG»:
Les mer om SINGLEVALG-spørsmål her.
- Trykk på TILFØY SPØRSMÅL
- Trykk på OPPRETT NYTT
- Velg “valgmulighet, singlevalg”
- Tilføy spørsmålstekst
- “Spørsmålet skal besvares”:
- Markering = skal besvares
- Ingen markering= deltakeren kan gå videre til neste spørsmål uten å besvare
- Velg enten ferdig “svarkombinasjon”
- ferdige svarkombinasjoner kan redigeres, trykk på pilen ytterst til høyre siden av svarkombinasjon
- tilføy “emoji” til ferdig svarkombinasjon:
- sett kryss i boksen under kolonnen “emoji” og trykk på pilen ytterst til høyre for å redigere
- velg ønsket emoji til hver svarmulighet
- trykk på “tilføy”
- eller opprett egen svarkombinasjon:
- trykk på: “tilføy ny svarkombinasjon”
- tilføy svarmuligheter
- emoji kan aktiveres ved å sette kryss i boksen over emoji.
- Velg relevante emojier ved å trykke på emoji
- trykk på “tilføy”
- Trykk på LAGRE
Tilføy eget spørsmål «SOSIOGRAM»:
Les mer om SOSIOGRAM-spørsmål her.
- Trykk på TILFØY SPØRSMÅL
- Trykk på OPPRETT NYTT
- Velg “sosiogram”
- Tilføy spørsmålstekst
- “Spørsmålet skal besvares”:
- Markering = skal besvares
- Ingen markering= deltakeren kan gå videre til neste spørsmål uten å besvare
- Still inn minste og høyeste antall valg (hvor mange andre deltakere som kan velges)
- Still inn hvem deltakerne kan velge mellom relatert til deltakernes kjønn
- Trykk på LAGRE
Tilføy eget spørsmål TABELL:
Les mer om TABELL-spørsmål her.
- Trykk på TILFØY SPØRSMÅL
- Trykk på OPPRETT NYTT
- Velg “tabell”
- Tilføy spørsmålstekst
- “Spørsmålet skal besvares”:
- Markering = skal besvares
- Ingen markering= deltakeren kan gå videre til neste spørsmål uten å besvare
- Tilføy overskrifter på tabellkolonner
- Still inn høyeste antall svar deltakeren kan avgi
- Trykk på LAGRE
Fane «DELTAKERE»
På fanen «DELTAKERE» tilføyes deltakere i deltakergrupper.Les mer om fanen deltakere her.
Det er mulig å legge til deltakere på to forskjellige måter.
- Med “LAG DIN EGEN DELTAKERGRUPPE” kan du fritt sette sammen din(e) deltakergruppe(r) slik du ønsker. Du kan velge deltakere fra deres klasser og sette sammen den deltakergruppen du ønsker å inkludere i undersøkelsen. Du kan selvfølgelig legge til så mange deltakergrupper du ønsker i samme undersøkelse.
- Med “VELG EKSISTERENDE DELTAKERGRUPPER” kan du opprette deltakergrupper basert på de klassene/gruppene som deltagerne er tilknyttet i Klassetrivsel.
Tilføy deltakere med “LAG DIN EGEN DELTAKERGRUPPE” :
- Opprett først en deltakergruppe:
- Trykk på OPPRETT DELTAKERGRUPPE
- Tilføy navn til deltakergruppen
- Trykk på LAGRE
- Deretter tilføy deltakere til deltakergruppen:
- Trykk på TILFØY DELTAKERE
- På første slide-in “Tilføy deltakere”: oversikt over årsklasser. Markeres f.eks. én eller flere årganger, legges disse i samme deltakergruppe
- På andre slide-in “Tilføy deltakere”, etter trykk på en årsklasse (uten å ha valgt årsklasse): oversikt over klassene i årsklassen. Markerer brukeren f.eks. en eller flere klasser, legges de i samme deltakergruppe
- På tredje slide-in “Tilføy deltakere”, etter trykk på en klasse (uten å ha valgt klassen): oversikt over deltakerne i valgte klasse. Man kan velge alle eller en gruppe av deltakere, som skal tilføyes samme deltakergruppe
- Trykk på TILFØY
2. Legg til deltakere med “VELG EKSISTERENDE DELTAKERGRUPPER”
- Trykk på “VELG EKSISTERENDE DELTAKERGRUPPER”
- Hvis du ønsker å opprette deltakerne i årstrinngrupper, kan du klikke på de årstrinnene du ønsker å inkludere i undersøkelsen. Trykk på “TILFØY”. Da vil hvert årstrinn opprettes som en samlet deltakergruppe.
- Hvis du ønsker å opprette deltakergruppene som klasser, må du utvide årstrinnet og deretter velge den/de klassene du ønsker å legge til.
- Trykk på “TILFØY” – Nå har du lagt til klassene i hver sin deltakergruppe.
Bilder av deltakerne
På deltakergrupper hvor enhetsadministratoren har tilføyd bilder av deltakerne, kan bilder av deltakerne anvendes der. Disse vises for deltakerne, når de besvarer sosiogramspørsmål. Les mer om fanen deltakere her.
Bruk bilder av deltakerne i undersøkelsen:
- Først skal bruk av deltakerbilder aktiveres:
- Velg fanen INNSTILLINGER
- Sett kryss siden av BENYTT DELTAKERBILDER
- Deretter aktiveres deltakerbildene på den eller de deltakergruppene hvor bildene skal vises:
- Velg fanen DELTAKERE
- Trykk enten på OPPRETT DELTAKERGRUPPE for å opprette ny deltakergruppe
- ELLER
- Velg deltakergruppen hvor det skal benyttes deltakerbilder og trykk REDIGER
- Gjelder for begge: Kryss i BENYTT DELTAKERBILDER = bilder av deltakerne vises på sosiogramspørsmål
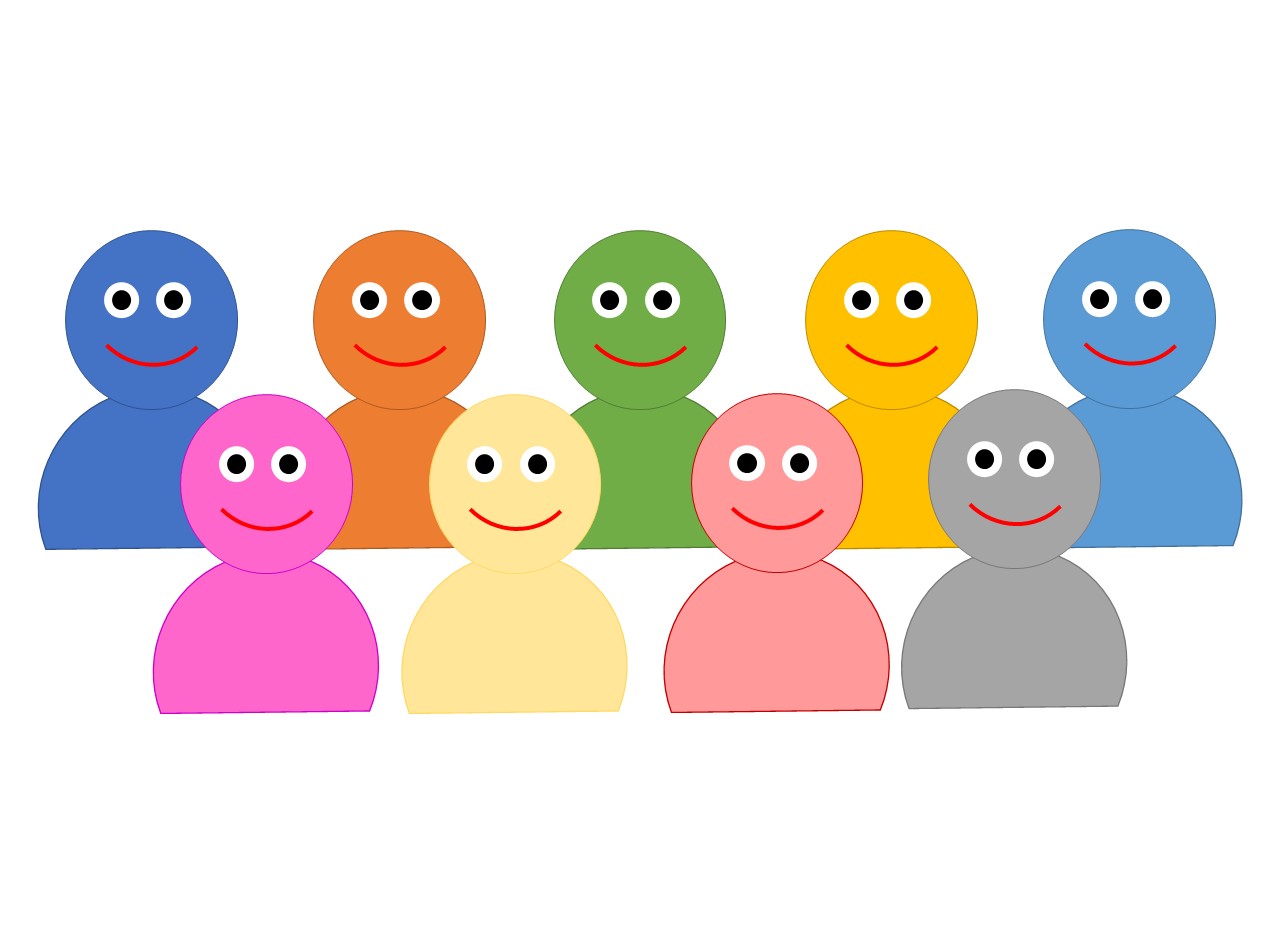
Fane «DELING» På fanen «deling» kan tilgangen til undersøkelsen deles med andre brukere. Les mer om fanen deling her. Klikk på bildet/pilene på bildet for å se de to eksemplene på deling.
Del med en kollega/opprett ny deling
- Trykk på OPPRETT NY DELING
- På slide-in Ny deling – tilgang, velg en eller flere tilganger som skal deles
- “Administrer undersøgelse” (Utgi undersøkelse, slett undersøkelse, endre innstillinger på undersøkelse, del undersøkelse)
- “Rediger innhold”
- “Rediger deltakere”
- Marker den eller de tilgangene som skal deles
- Trykk på NESTE
- På neste slide-in “Ny deling – brukere”, vises en liste øverst med tilganger som deles
- Søk etter brukere i søkefeltet “Søk etter brukere”
- Velg den eller de brukerne som undersøkelsen skal deles med
- Trykk på LAGRE
Rediger DELING
Rediger hva som er delt med en enkelt bruker (Les mer om fanen deling her.):
- Trykk på «…» (de 3 prikkene til høyre for brukerens navn)
- Trykk på REDIGER
- Marker eller fjern markering ved siden av tilgangen
- Trykk på LAGRE
Fjern deling/slett bruker fra undersøkelsen
- Trykk på «…» (de 3 prikkene til høyre for brukerens navn)
- Tryk på SLETT
- Bekreft sletting ved å trykke på OK i bekreftelsesvindu
Fane INNSTILLINGER
På fanen INNSTILLINGER administreres overordnede innstillinger på undersøkelsen. Les mer om fanen innstillinger her
Innstilling av deltakerkommentarfeltet
Det er tre mulige innstillinger:
- ALLTID: Kommentarfeltet er alltid tilgjengelig og kan ikke velges bort
- ALDRI: Kommentarfeltet er aldri tilgjengelig og kan ikke velges til
- VALGFRITT: Kommentarfeltet er tilgjengelig og kan til- eller bortvelges etter ønske
Valgene «Alltid» og «Aldri» overstyrer de underliggende nivåene og deltakerkommentarfelt kan ikke til- eller bortvelges på spørsmålspakker eller spørsmål. Valget «Valgfritt» gjør det mulig å velge om deltakerkommentarfeltet skal være tilgjengelig på hhv. spørsmålspakker eller spørsmål. Alle endringer skal bekreftes i et popup-vindu.
Innstilling på spørsmålspakke når deltakerkommentarfeltet er valgfritt:
- Gå til fanen INNHOLD
- Trykk på «…» (3 prikker) ytterst til høyre påbspørsmålspakken
- Trykk på REDIGER
- Marker ønsket innstilling for spørsmålspakken (alltid, aldri eller valgfritt)
- Trykk på LAGRE
Innstilling på spørsmål når deltakerkommentarfeltet er valgfritt:
- Gå til fanen INNHOLD
- Trykk på «…» (3 prikker) ytterst til høyre på spørsmål
- Trykk på REDIGER
- Marker eller fjern markering ved “Vis deltakerkommentarfelt”:
- Kryss (markert): kommentarfelt vises
- Kryss fjernet (ingen markering): kommentarfelt vises ikke
- Trykk på LAGRE
Bruk bilder av deltakerne i undersøkelsen:
- Først skal bruk av deltakerbilder aktiveres:
- Velg fanen INNSTILLINGER
- Sett kryss siden av TILLAT DELTAKERBILDER
- Endringen lagres automatisk
Deretter aktiveres deltakerbildene på den eller de deltakergruppene hvor bildene skal vises:
- Velg fanen DELTAKERE
- Trykk enten på OPPRETT DELTAKERGRUPPE for å opprette ny deltakergruppe
ELLER
- Velg deltakergruppen hvor det skal benyttes deltakerbilder og trykk REDIGER
- Gjelder for begge: Kryss i SKAL BENYTTE DELTAKERBILDER = bilder av deltakerne vises på sosiogramspørsmål
Bruk opplesning for deltakerne i undersøkelsen:
Les mer om fanen innstillinger her.
- Først skal muligheten for å benytte opplesing aktiveres:
- Velg fanen INNSTILLINGER
- Sett et kryss siden av BENYTT OPPLESNING
- Endringen lagres automatisk
UTGI undersøkelse
Når undersøkelsen er klar til utgivelse, bør den sjekkes en ekstra gang. Les mer om å utgi en undersøkelse her.
- Åpne undersøkelsen som skal utgis
- Trykk UTGI (plassert øverst til høyre, når du er inne på undersøkelsen)
- Bekreft at undersøkelsens INNHOLD og DELTAKERE er som det skal være, eller foreta nødvendige endringer.
- Sett kryss/markering siden av for å bekrefte
- Trykk på knappen UTGI UNDERSØKELSE
Veiledningsvideoer
OBS: Vi snakker dansk i videoene
Opprett en undersøkelse
Legg til tekst til deltakerne
Innstillinger på en undersøkelse
Legg til ferdige og egne spørsmålspakker
Legg til ferdige og egne spørsmål
Tilføy deltakere
Viktig om deltakergrupper
Legg til bilder i en undersøkelse
Del en undersøkelse FØR publisering
Utgiv undersøkelse