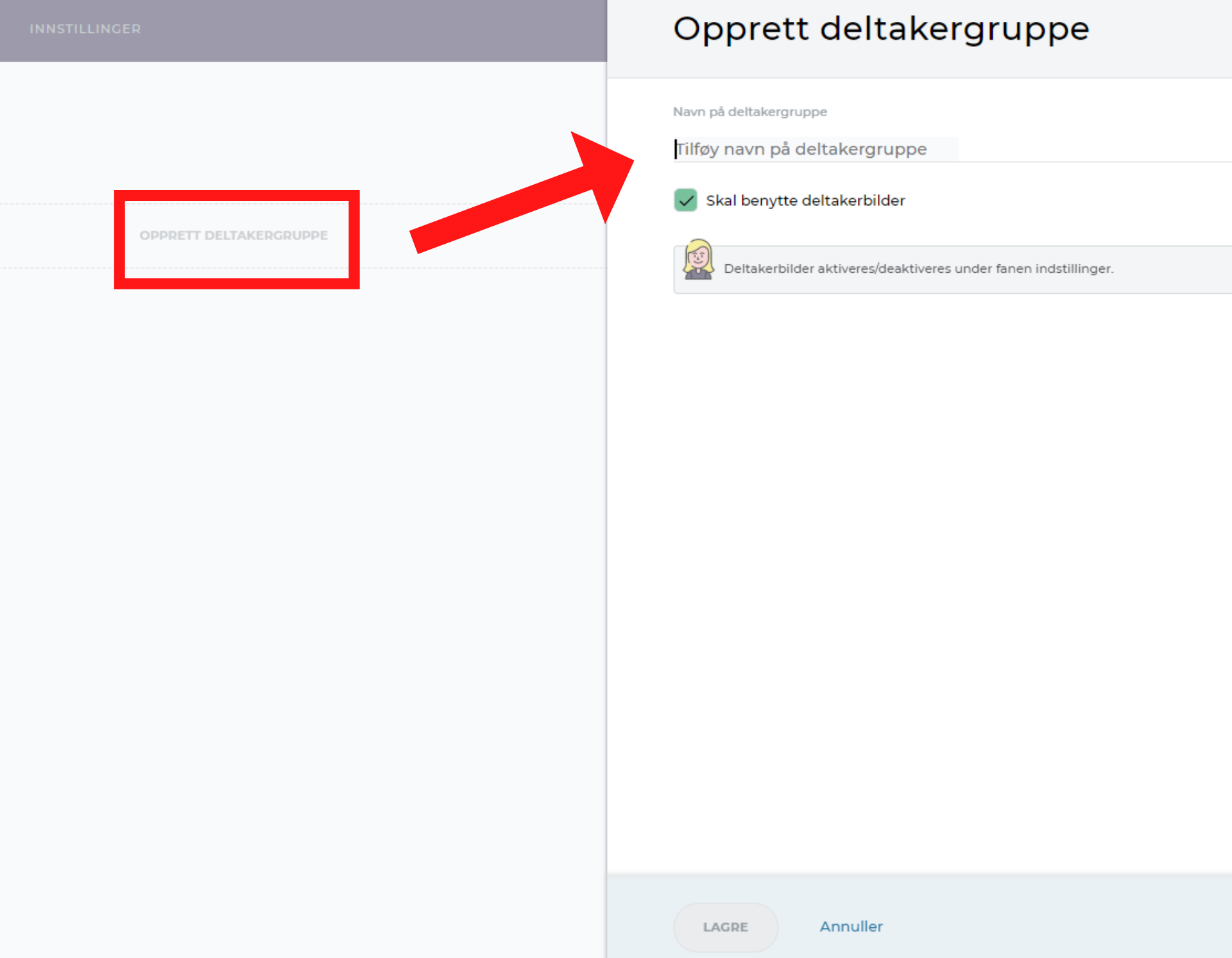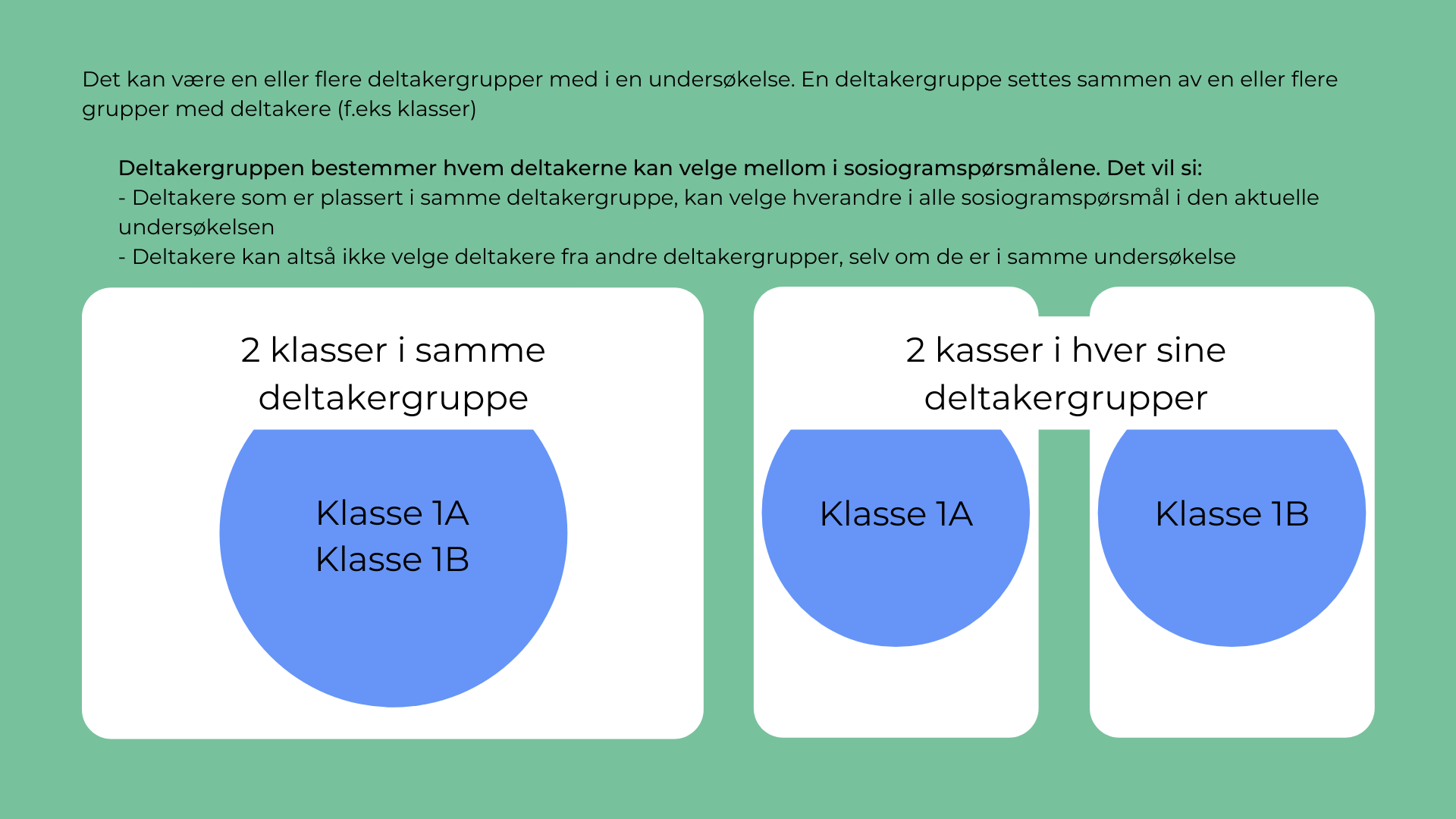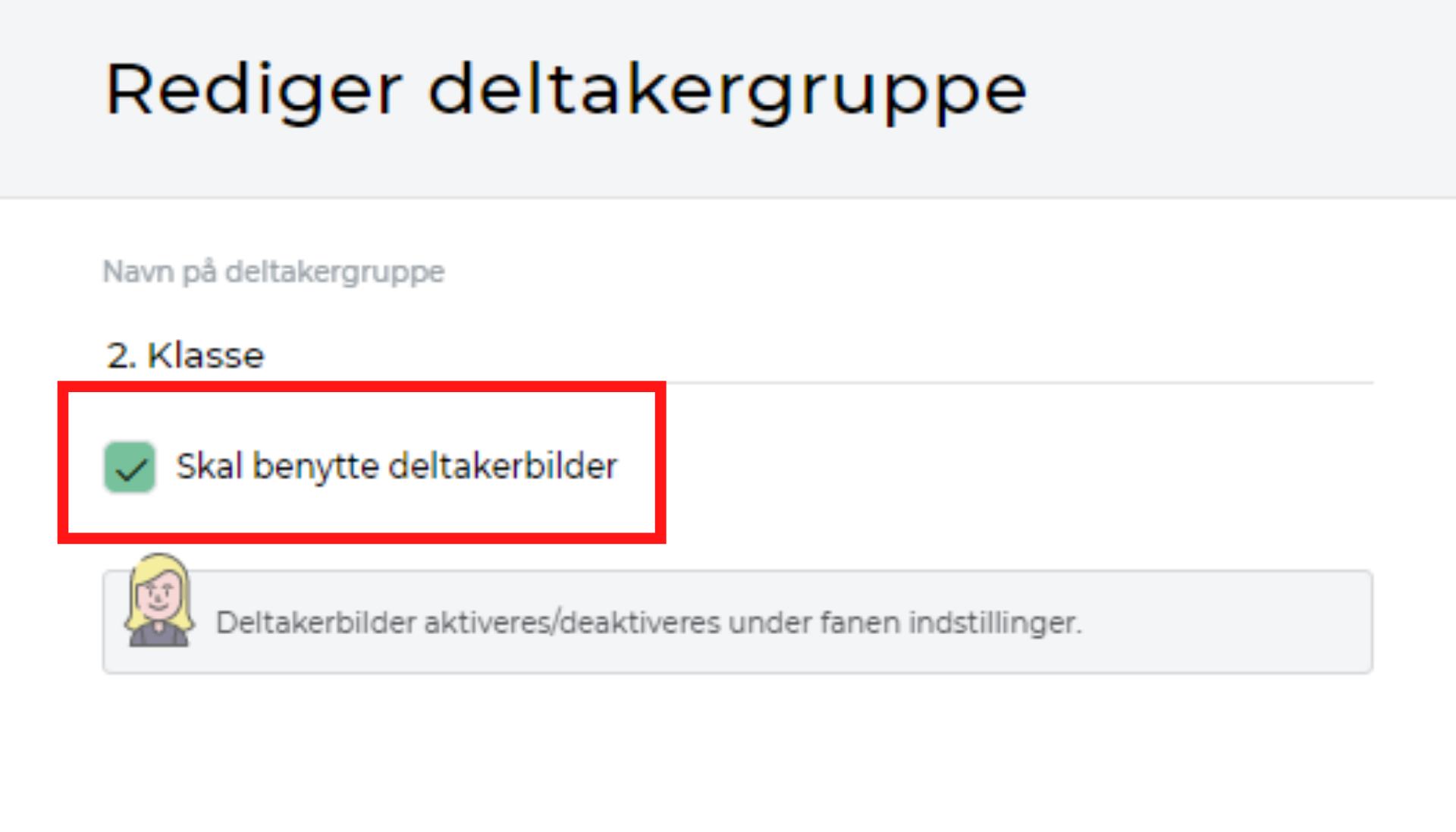Fanen «DELTAKERE»
Tanken bak Klassetrivsel-undersøkelser er å få innblikk i trivselen for hver enkelt deltaker og for fellesskapet. Derfor tilføyes deltakerne i grupper tilknyttet et fellesskap. Dette fellesskapet kalles deltakergruppen og er ofte (men ikke nødvendigvis) én klasse. Det kan også være andre grupperinger av deltakere (f.eks. skolens kor, pikene- eller guttegruppen i en klasse, valgfag på tvers av flere klasser, skolens personale osv.)
Legg til deltakere:
Det er mulig å legge til deltakere på to forskjellige måter.
- Med “LAG DIN EGNEN DELTAKERGRUPPE” kan du fritt sette sammen din(e) deltakergruppe(r) slik du ønsker. Du kan velge deltakere fra deres klasser og sette sammen den deltakergruppen du ønsker å inkludere i undersøkelsen. Du kan selvfølgelig legge til så mange deltakergrupper du ønsker i samme undersøkelse.
- Med “VELG EKSISTERENDE DELTAKERGRUPPER” kan du opprette deltakergrupper basert på de klassene/gruppene som deltagerne er tilknyttet i Klassetrivsel.
*Vi taler dansk i videoen
Tilføy deltagere med LAG DIN EGEN DELTAKERGRUPPE
- Først skal deltakergruppen opprettes:
- Trykk på «OPPRETT DELTAKERGRUPPE»
- Tilføy navn til deltakergruppen
- Trykk på «LAGRE»
- Vær oppmerksom på, at deltakergruppene sorteres numerisk/alfabetisk i oversikten
- Deretter tilføyes deltakere til deltakergruppen:
- Trykk på «TILFØY DELTAKERE» (under valgte deltakergruppe): åpner slide-vindu. Sorteringen av gruppene avhenger av, hvordan gruppene er oppdelt på enheten, i eksemplet i Klassetrivsel er forløpet beskrevet for en enhet med årsklasser og klasser
- På første slide-vindu «TILFØY DELTAKERE»: oversikt over årsklasser. Markerer brukeren f.eks. én eller flere klasser, legges de i samme deltakergruppe
- På andre slide-vindu «TILFØY DELTAKERE», etter trykk på en årsklasse (uten å ha valgt årsklasse): oversikt over klassene i årsklassen. Markerer brukeren f.eks. én eller flere klasser, legges de i samme deltakergruppe
- På tredje slide-vindu «TILFØY DELTAKERE», etter trykk på en klasse (uten å ha valgt klassen): oversikt over deltakerne i valgte klasse. Du kan velge alle eller én gruppe av deltakerne, som skal føyes til samme deltakergruppe
2. Legg til deltakere med “VELG EKSISTERENDE DELTAKERGRUPPER”
- Klikk på “VELG EKSISTERENDE DELTAKERGRUPPER”
- Hvis du ønsker å legge til deltakere i årskullgrupper, kan du merke av for de årskullene du ønsker å inkludere i undersøkelsen. Klikk på “TILFØY”. Hvert årskull blir da opprettet som en separat deltakergruppe.
- Hvis du ønsker å opprette deltakergruppene som klasser, må du utvide årskullet og deretter velge den/de klassene du ønsker å legge til
- Klikk på “TILFØY” – Nå har du lagt til klassene i separate deltakergrupper.
MERK: Du har muligheten til å velge om deltakerbilder skal brukes når du oppretter deltakergruppene. Vær oppmerksom på at det må være lastet opp bilder av alle deltakerne i grupper der bilder brukes, for at du skal kunne publisere undersøkelsen din. Du kan alltid redigere “Bruk deltakerbilder” under hver enkelt deltakergruppe. Du kan for eksempel fjerne merkingen på deltakergrupper der det ikke er lastet opp bilder, eller hvis du ikke ønsker at elevene skal kunne velge hverandre basert på bilder i sosiodramaundersøkelser. Se mer om hvordan du bruker bilder nederst i denne veiledningen.
Viktig å vite, når deltakere plasseres i deltakergrupper!
En deltaker kan kun legges til en deltakergruppe i den enkelte undersøkelsen. Deltakerne kan legges til både før, under og etter at brukeren er ferdig med innholdet i trivselsundersøkelsen. Dette kan gjøres helt til undersøkelsen utgis. Deretter er deltakerne låst og det kan IKKE tilføyes flere deltakere eller deltakergrupper.
Det kan legges til én eller flere deltakergrupper i undersøkelsen. Legges det til flere deltakergrupper sorteres gruppene numerisk og alfabetisk etter deltakergruppens tittel.
OBS. Etter at undersøkelsen er utgitt, er deltakergruppen låst, og deltakerne kan ikke fjernes, og det kan ikke legges til nye.
En deltakergruppe kan romme én eller flere grupper (f.eks. klasser). Du kan legge til flere deltakere fra forskjellige klasser – altså kan én deltakergruppe bestå av deltakere på tvers av klasser og årgang. Når det legges til flere deltakergrupper (klasser) i en undersøkelse, skal brukeren ta stilling til, om de skal plasseres i hver sin eller samme deltakergruppe fordi: deltakergruppen bestemmer, hvem deltakerne kan velge mellom i sosiogramspørsmålene, det betyr:
- Deltakere, som er plassert i samme deltakergruppe, kan velge hverandre i alle sosiogramspørsmål i den aktuelle undersøkelsen
- Deltakere kan altså ikke velge deltakere fra andre deltakergrupper, selv om de er i samme undersøkelse
Og dessuten fordi:
- Resultatene av undersøkelsen deles på nivået deltakergrupper
*Vi snakker dansk i videoen
Bilder av deltakerne
På sosiogramspørsmålene kan deltakerne vises henholdsvis med navn, eller med bilde og navn.
Det er enhetsadministratorens oppgave å føye til bilder i listen med potensielle deltakere, som oppbevares sentralt i enhetens Klassetrivsel (les evt. mer i e-læringen om «Administrasjon»). På deltakergrupper, hvor enhetsadministratoren har tilføyd bilder av deltakerne, kan bilder av deltakerne anvendes der. Disse vises for deltakerne, når de besvarer sosiogramspørsmål.
*Vi snakker dansk i videoen
Bruk bilder av deltakerne i undersøkelsen:
- Først skal bruk av deltakerbilder aktiveres:
- Velg fanen «INNSTILLINGER»
- Sett kryss siden av «BENYTT DELTAKERBILDER»
- Deretter aktiveres deltakerbildene på den eller de deltakergruppene hvor bildene skal vises:
- Velg fanen «DELTAKERE»
- Trykk enten på knappen «OPPRETT DELTAKERGRUPPE» for å opprette ny deltakergruppe
ELLER
- Velg deltakergruppen hvor det skal benyttes deltakerbilder og trykk på knappen «REDIGER»
- Gjelder for begge: Kryss i «BENYTT DELTAKERBILDER» = bilder av deltakerne vises på sosiogramspørsmål
Endring av en elevs navn i en undersøkelse
I noen tilfeller kan det være nødvendig å endre en elevs kortnavn – det navnet som vises for andre deltakere når de velger i et sosiodmetrisk spørsmål. Dette kan for eksempel være tilfelle hvis en elev er kjent under et annet navn enn det som er registrert, eller hvis to elever har like korte navn (samme fornavn og etternavn som starter med samme bokstav).
Slik endrer du navnet:
- Gå til undersøkelsen der navnet skal endres.
- Gå til fanen for deltakere.
- Utvid deltakergruppen der eleven hvis navn skal endres er.
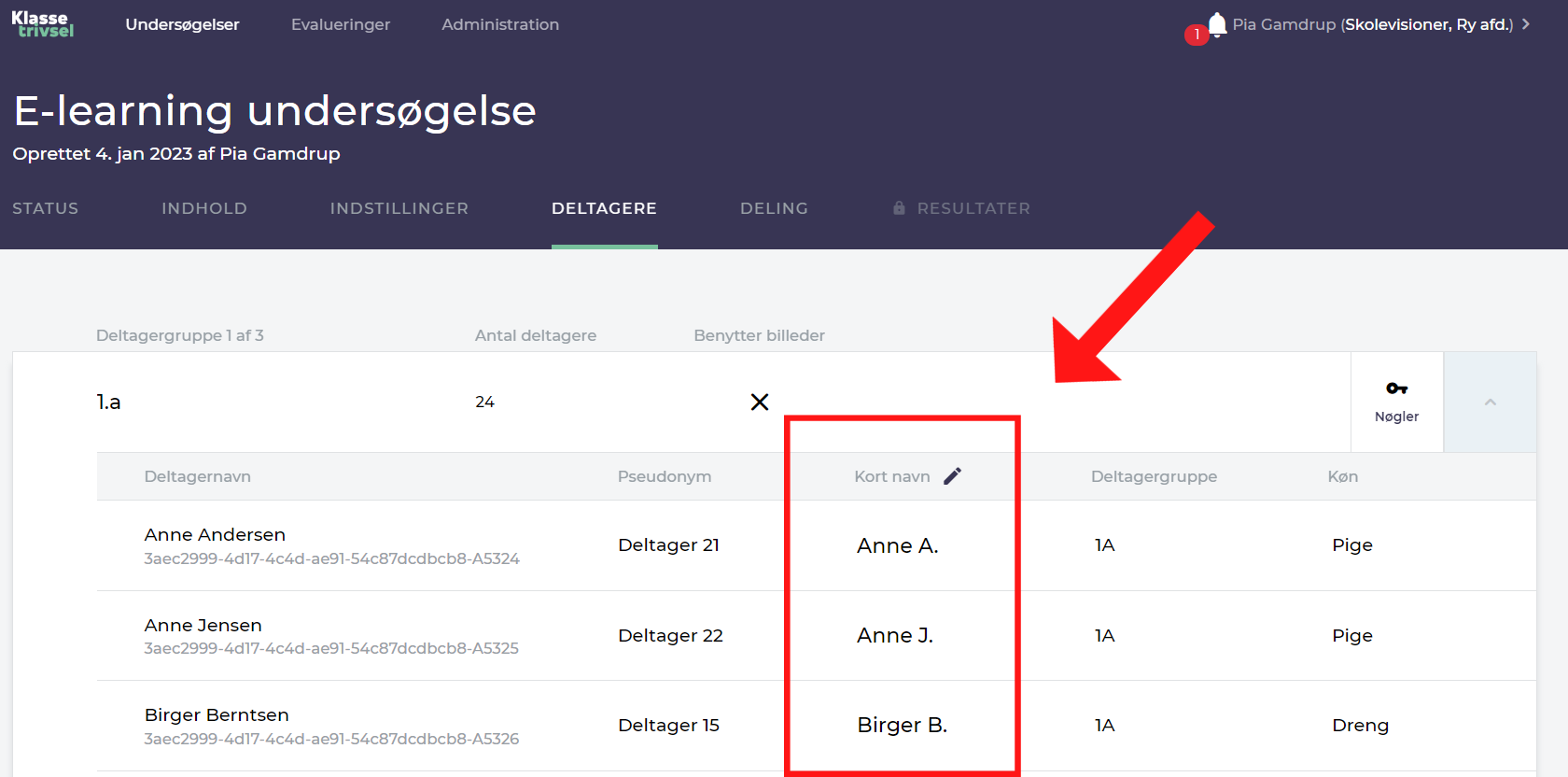
4. Under kolonnen “kortnavn” plasserer du markøren ved navnet som skal endres.
5. Skriv inn det navnet som skal vises for elevene i sosiometriske spørsmål.
6. Endringen lagres automatisk.