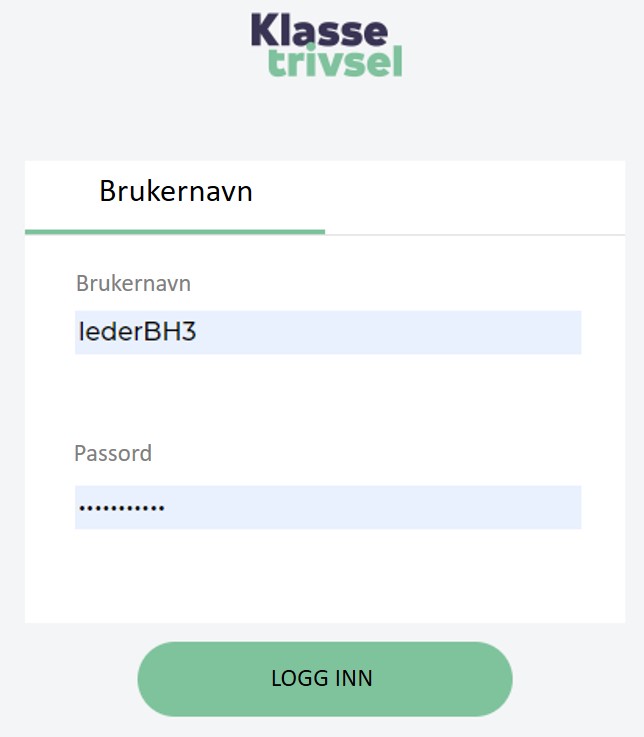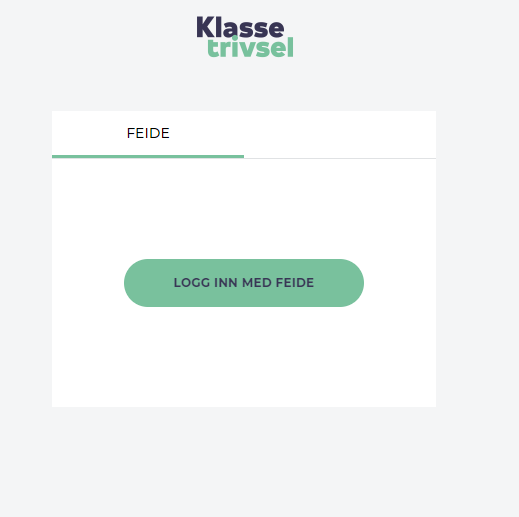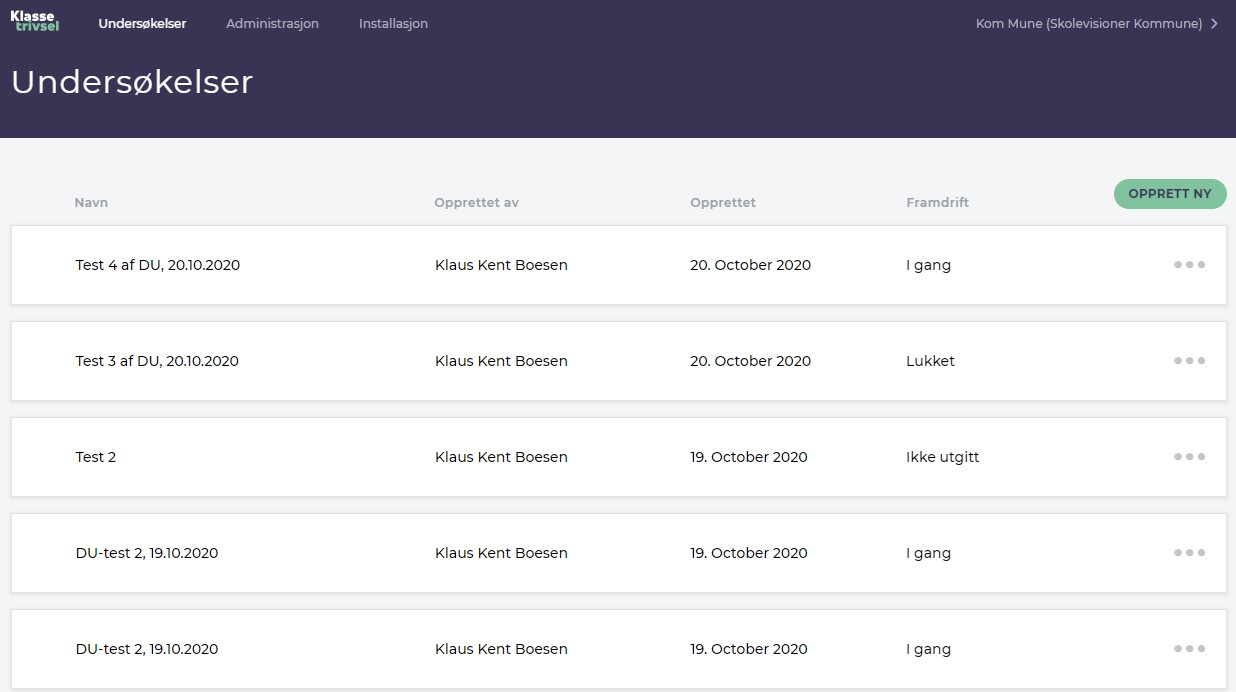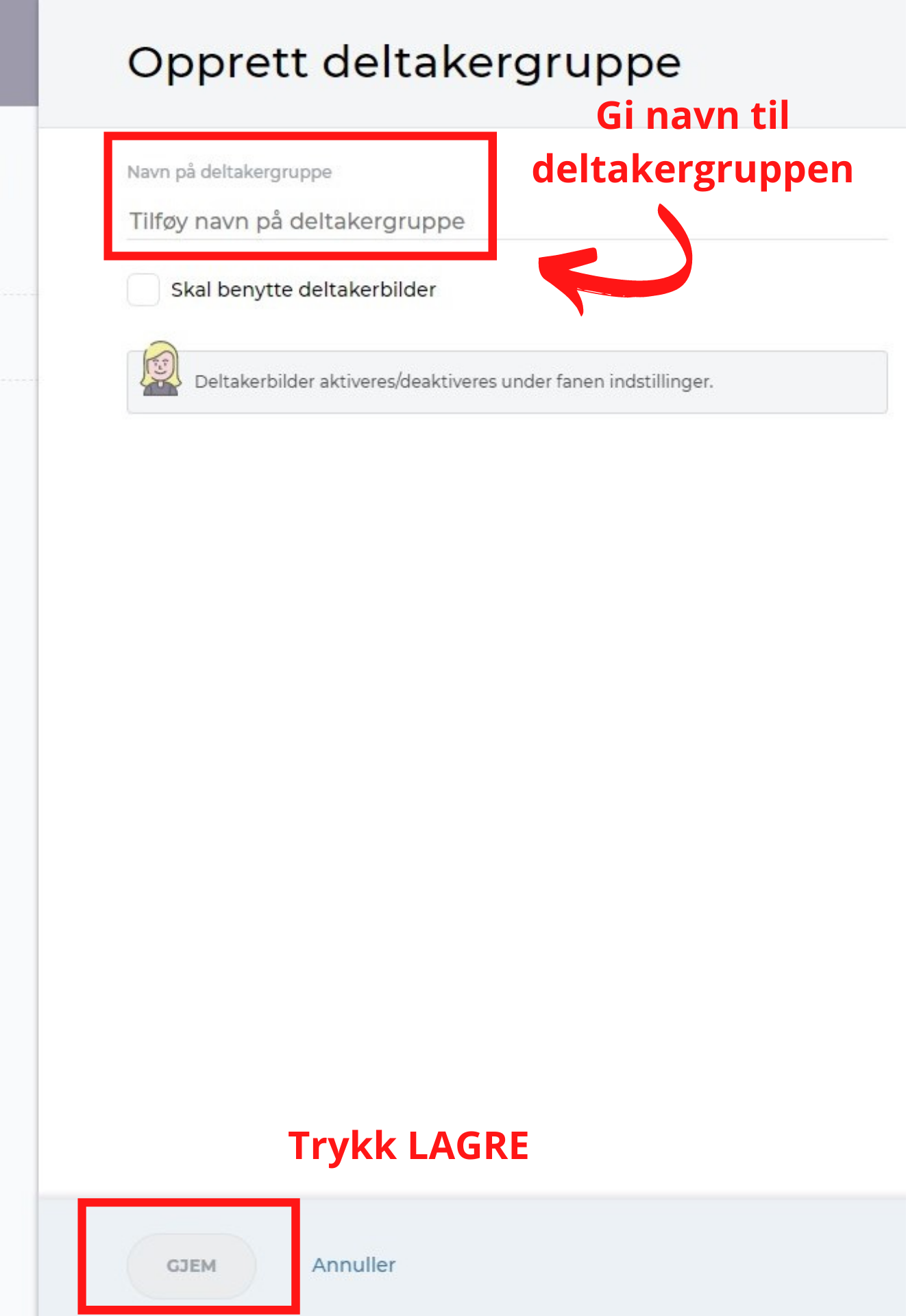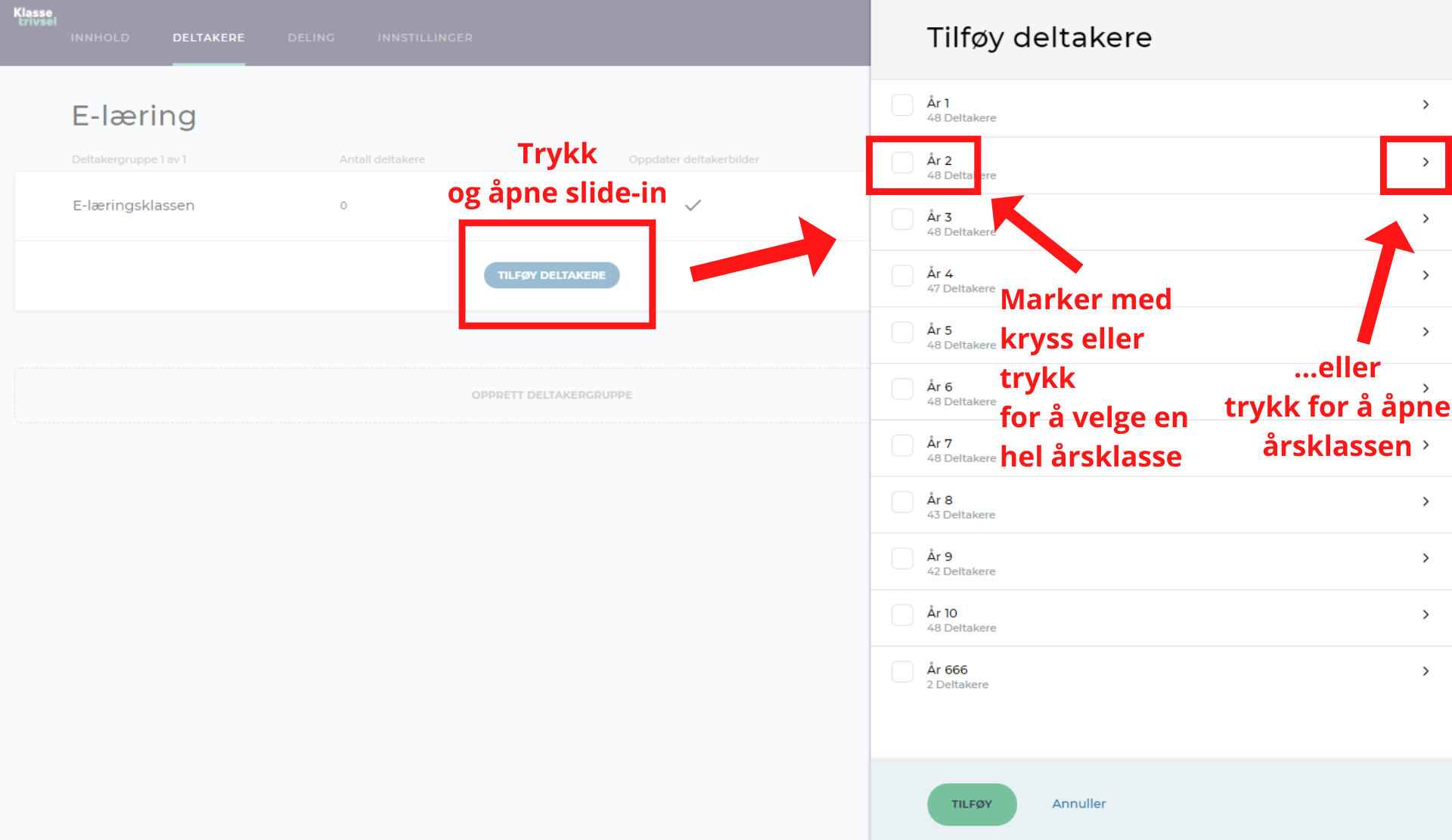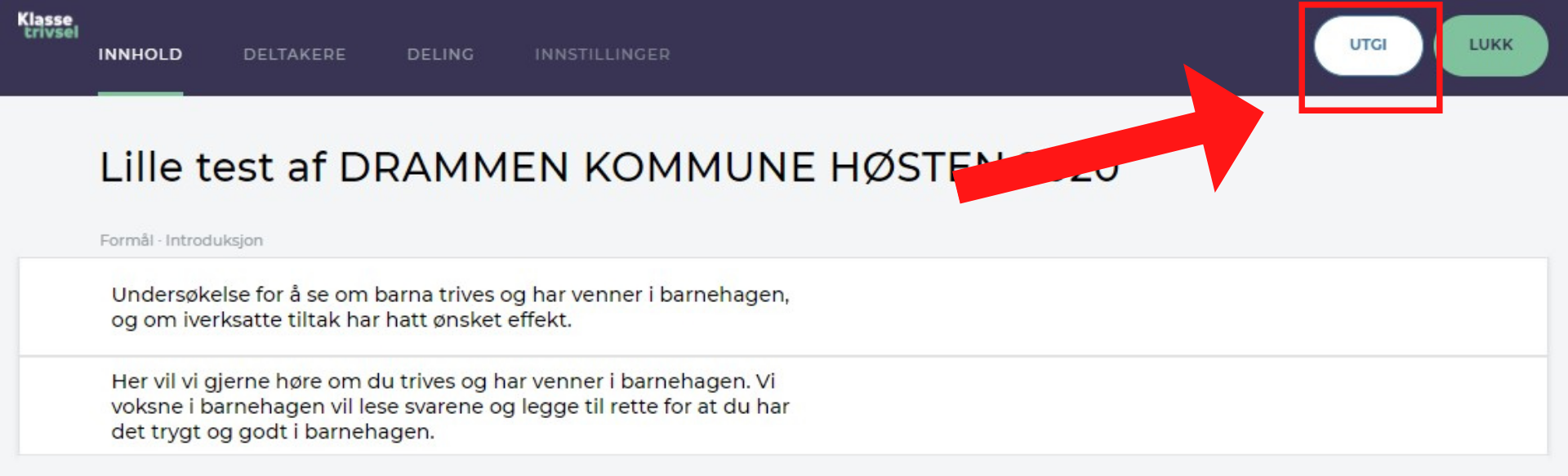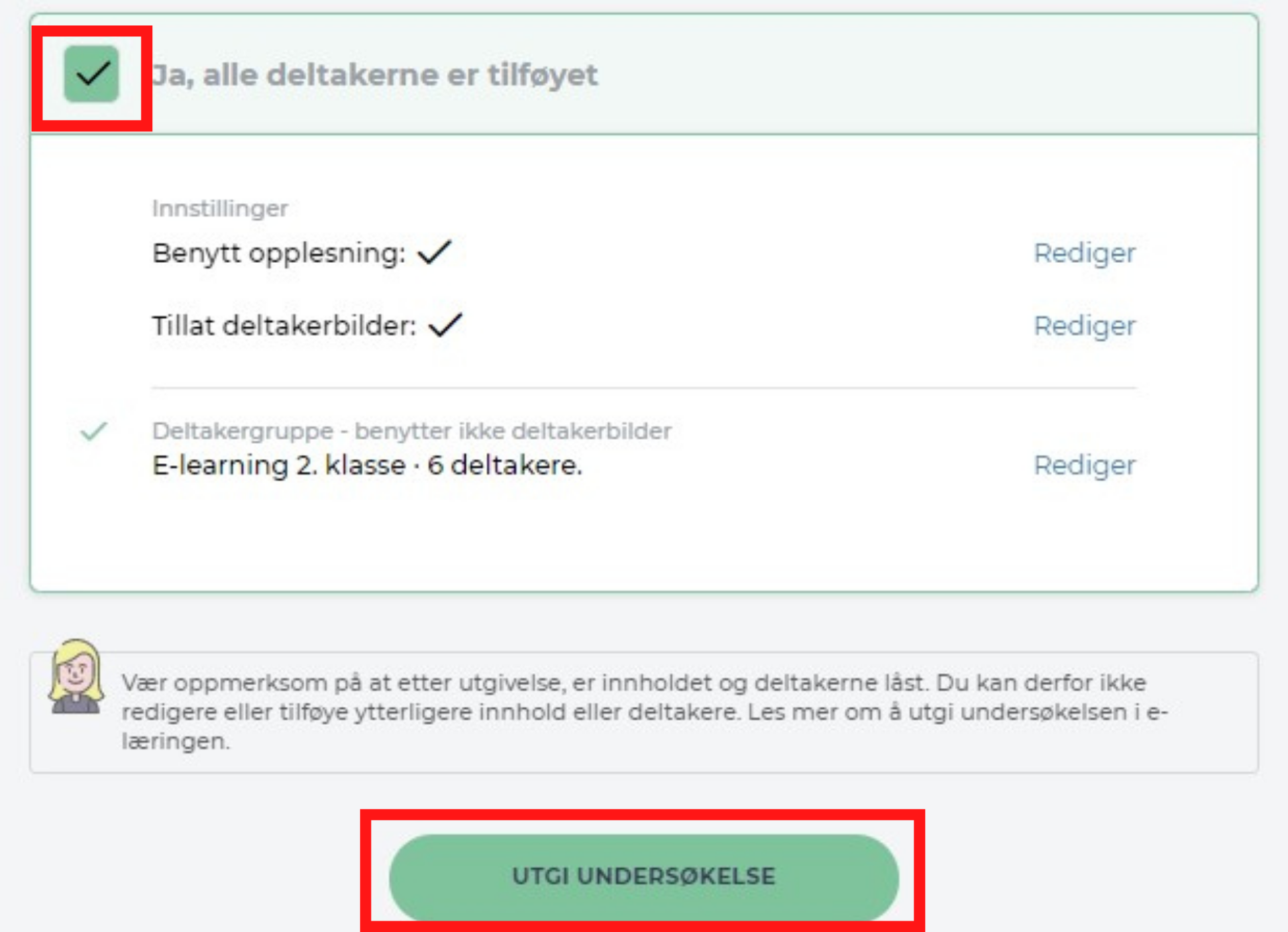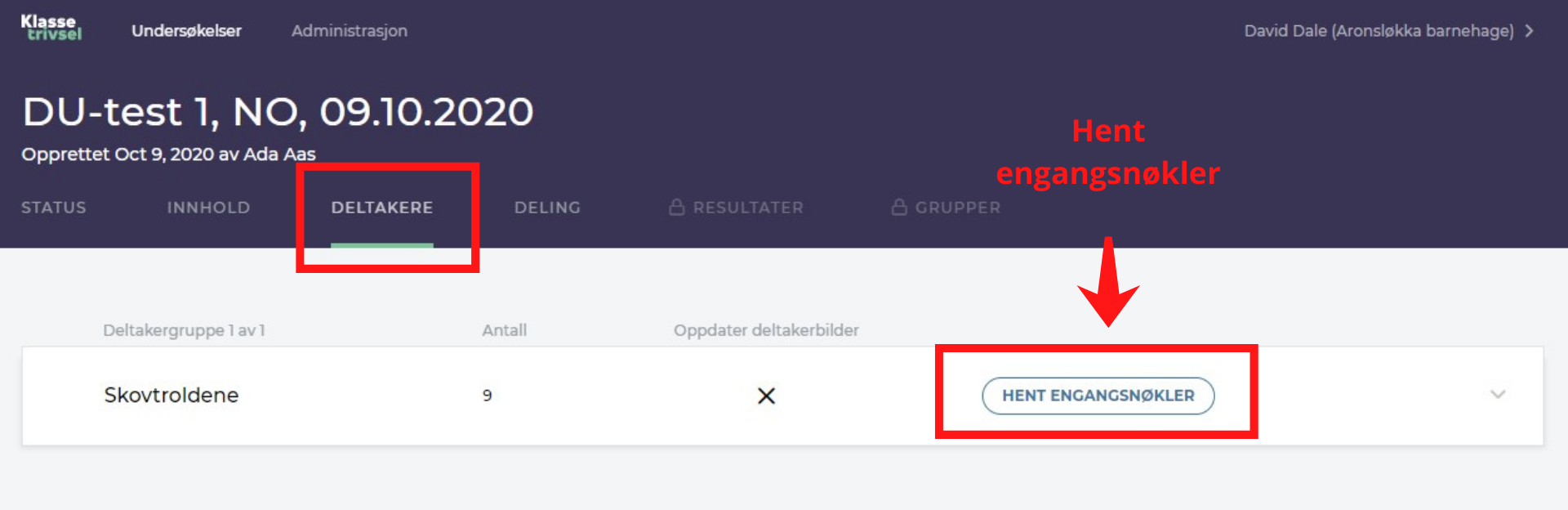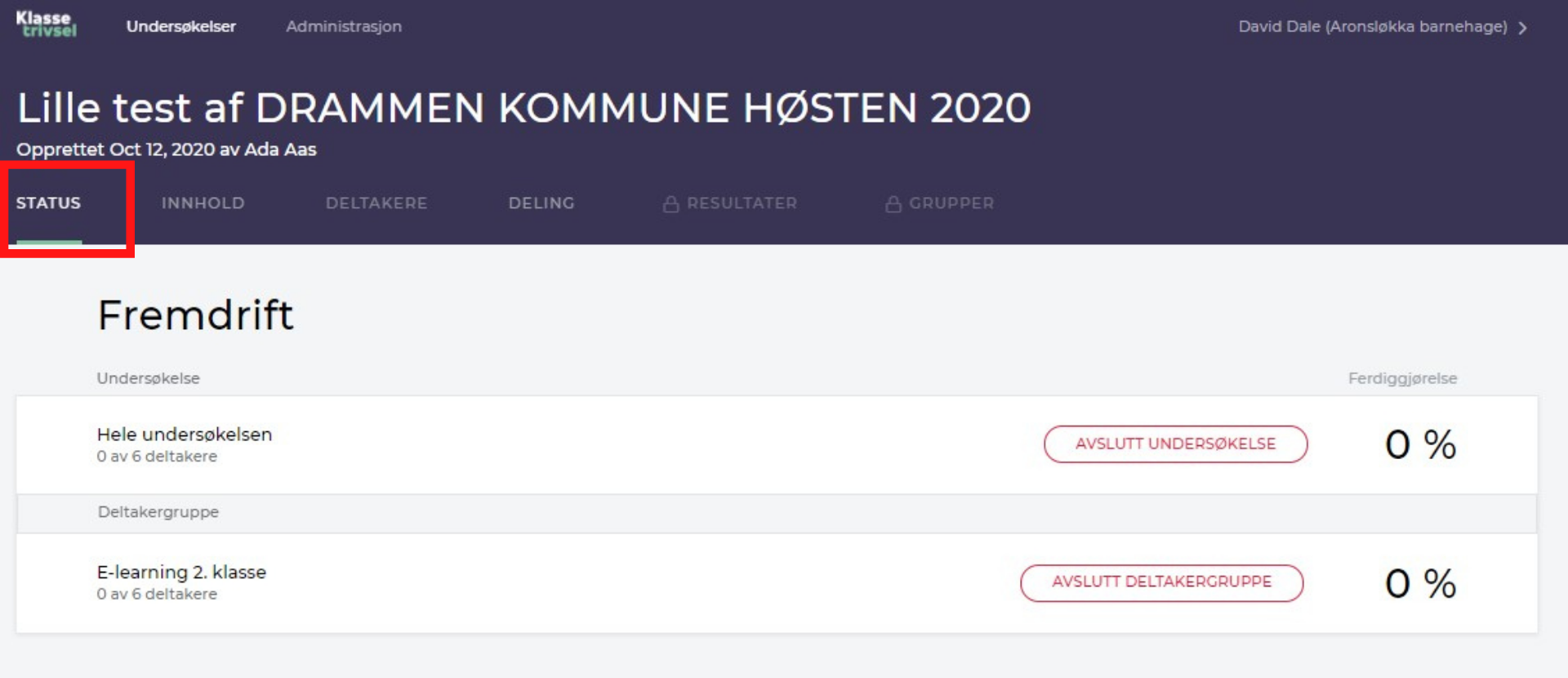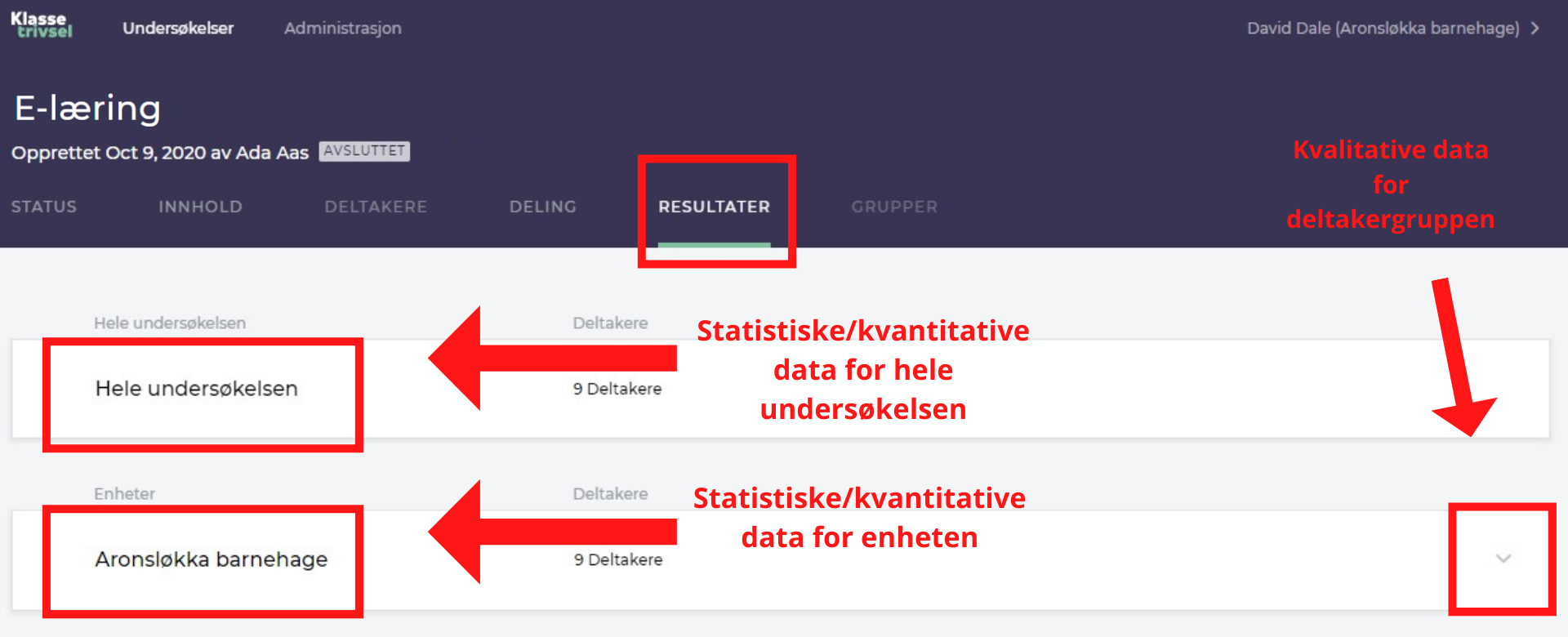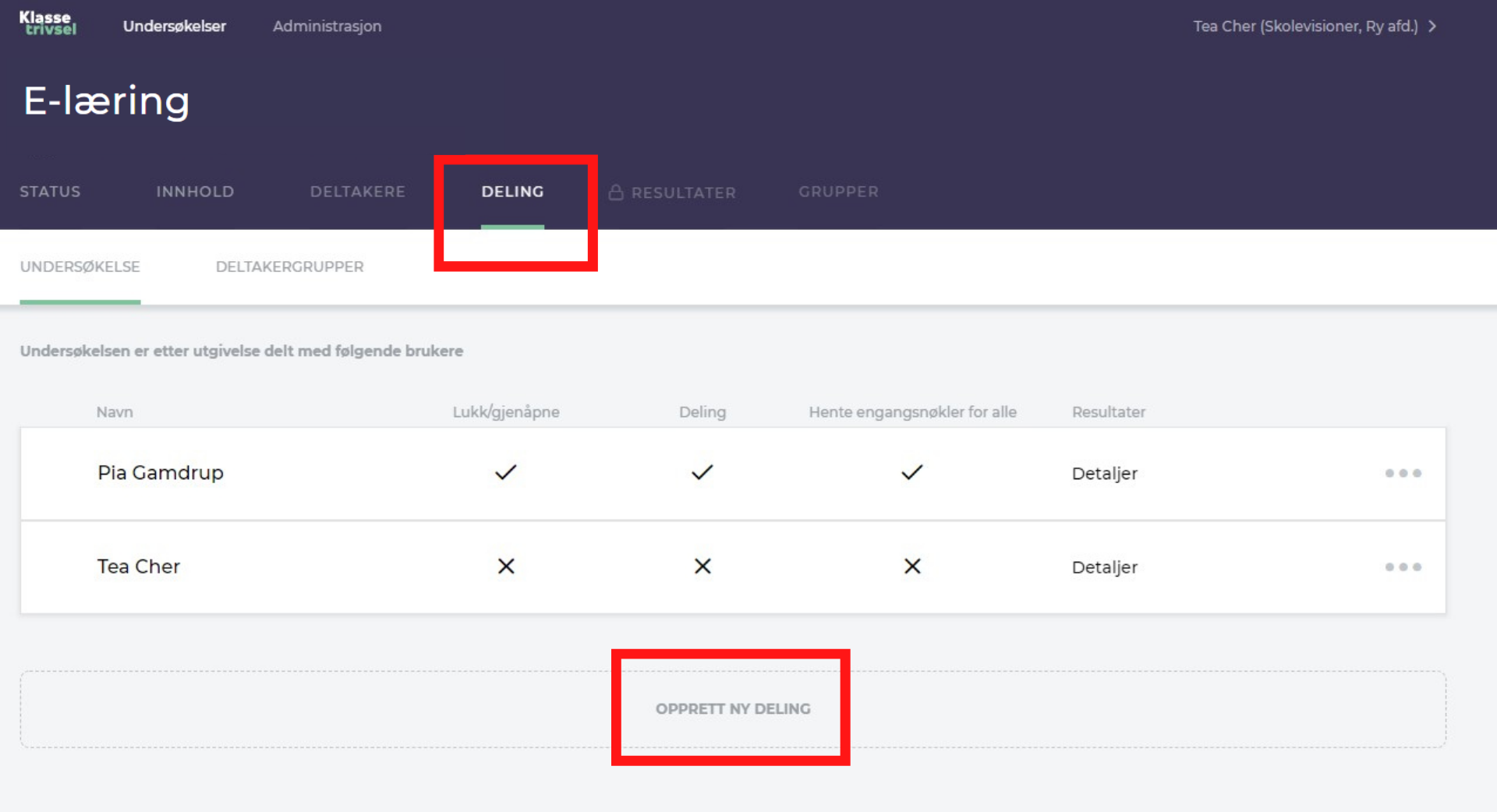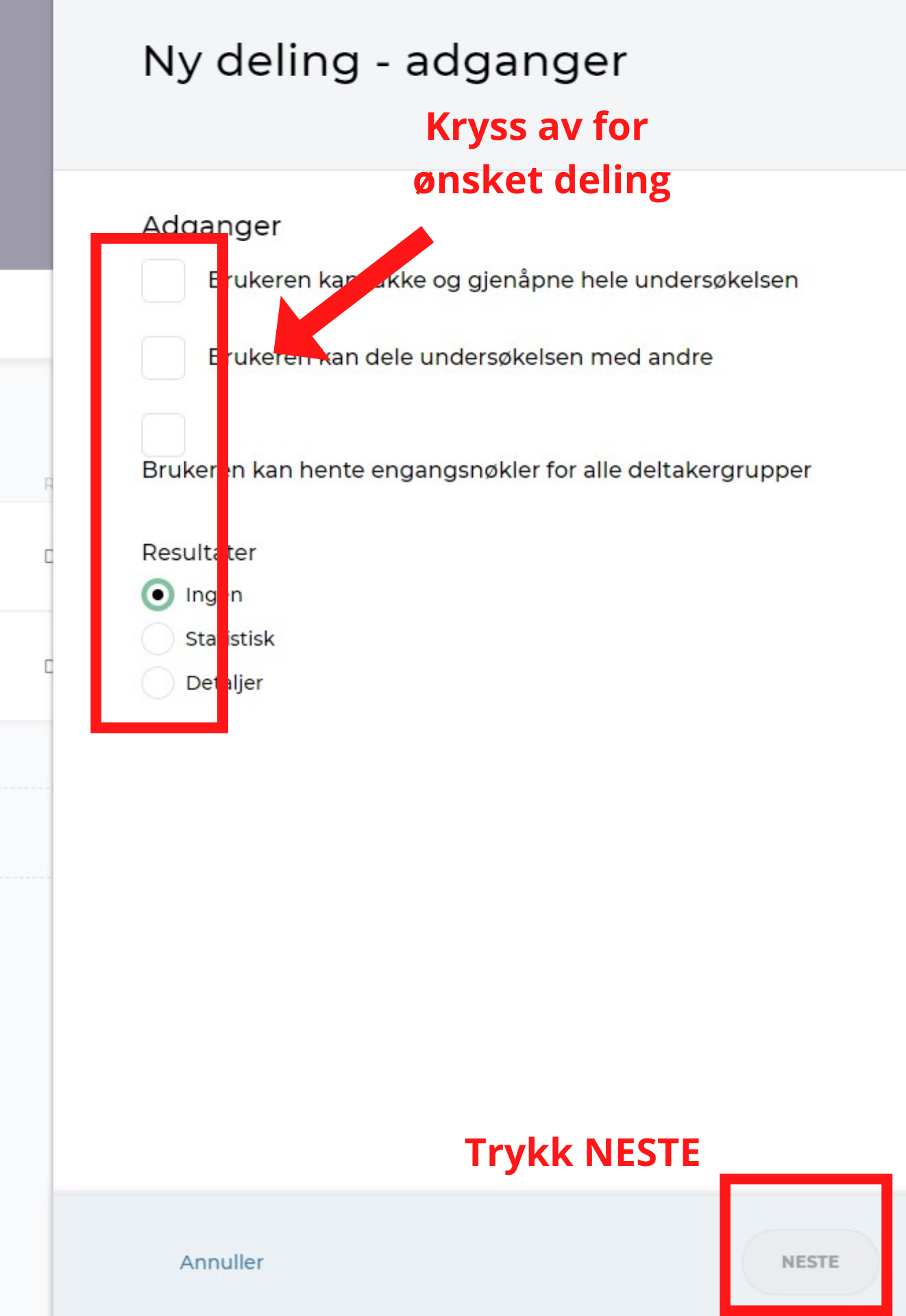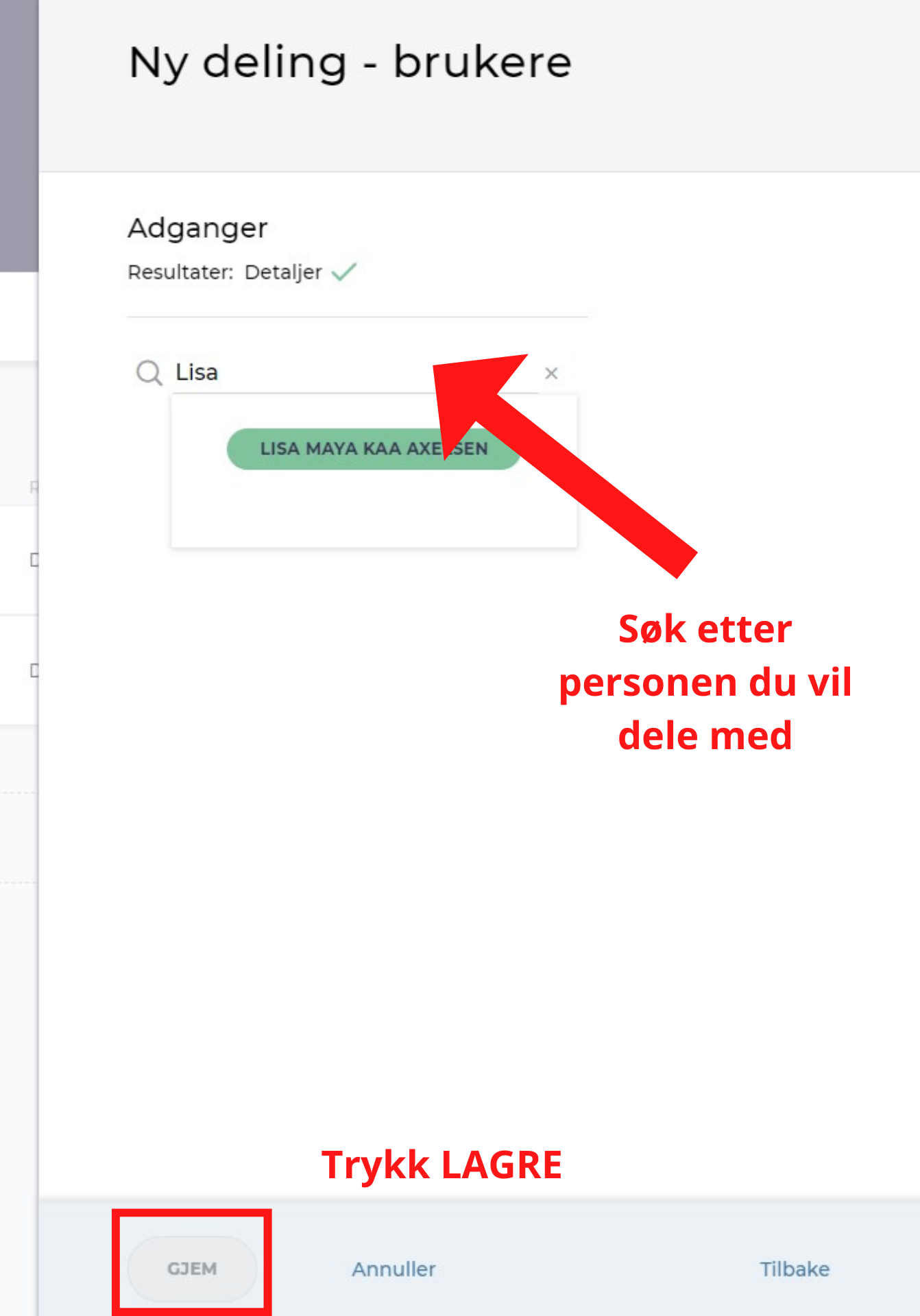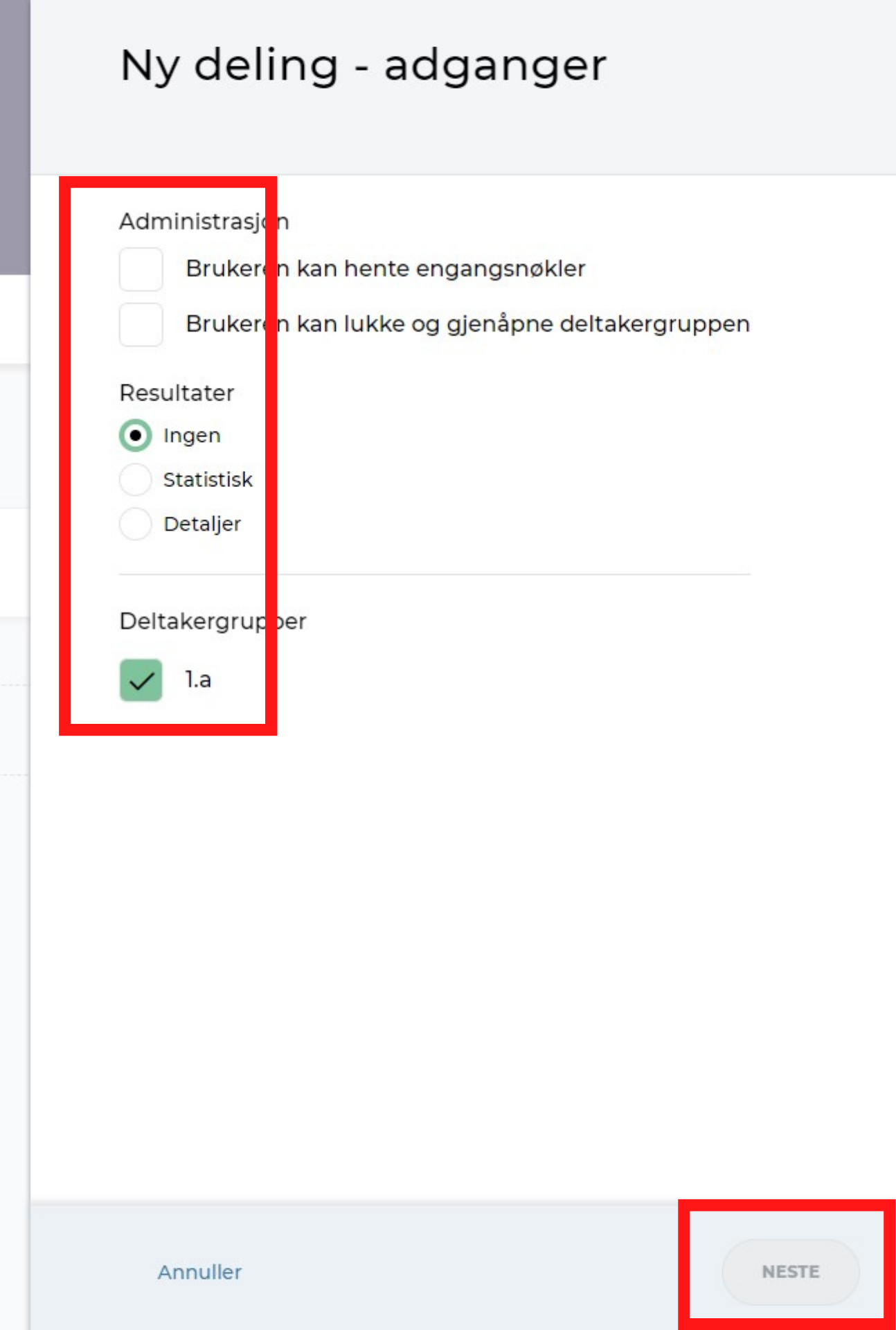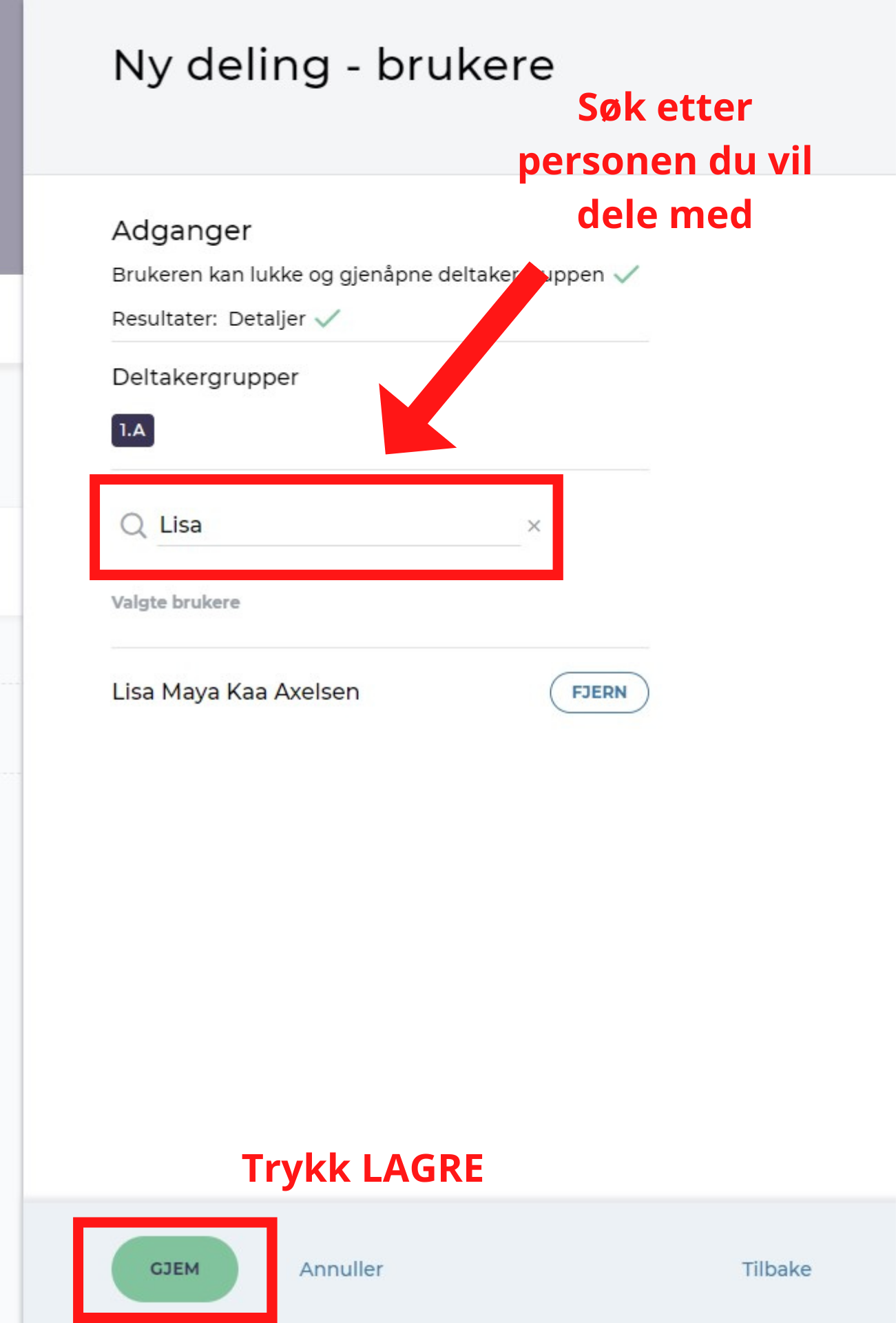INFORMASJON TIL ENHETENE –Distribuerbar undersøkelse
Følgende instruksjoner er hovedsaklig for personen / personene på enheten som leder undersøkelsen
For å delta i den distribuerbare undersøkelsen kommunen har utformet, er det opgaver du må utføre på enheten.
I det følgende er det beskrevet hvordan du skal gjøre dette. Du kan enten gjøre det hele med én gang, eller du kan gjøre det i flere omganger.
- Hvor finner du undersøkelsen?
- Før deltakere kan tilknyttes undersøkelsen
- Tilordning av deltakere til undersøkelsen
- Opplesing
- Utgivelse
- Éngangsnøkler
- Statusfanen
- Resultater
- Tilføyelse/sletting av deltaker etter at undersøkelsen er startet
- Flere muligheter i Klassetrivsel– Deling
Trenger du å låse opp en bruker? Finn informasjon her.
Hvor finner du undersøkelsen?
For å finne undersøkelsen logger du inn på kommunens klassetrivsel-side. Du logger inn ved å velge navnet på kommunen din her: https://klassetrivsel.no/logg-in-paa-nye-klassetrivsel/
1. Log ind med Feide/(brukernavn)
Etter innlogging kan du se en liste over dine tilgjengelige undersøkelser. Bildet under er et eksempel på en slik liste:
Før deltakere kan knyttes til undersøkelser i Klassetrivsel
Før du kan knytte deltakere til undersøkelser må deltakerlister og bilder være på plass.
Finn veiledningen til opplasting av deltakere og deltakerbilder her: https://klassetrivsel.no/project/administrasjon-i-klassetrivsel-2 Gå til delen om deltakerimport
Tilknytting av deltakere til en undersøkelse
Knytt deltakere til undersøkelsen ved å følge veiledningen under. Vær nøye med å føye til deltakere, da det ikke lenger er mulig å slette eller legge til deltakere etter utgivelse.
- Velg den distribuerte undersøkelsen på listen etter at du har logget inn
- Gå til fanen DELTAKERE
- Trykk på OPPRETT DELTAKERGRUPPE. Et slide-vindu åpnes.
- I slide-vinduet navngis deltakergruppene (alle klasser / lag / avdeling skal i en egen deltakergruppe av hensyn til avviklingen av undersøkelsen)
- Trykk på LAGRE
Tilføy deltakere til deltakergruppen:
- Gå til fanen DELTAKERE
- Trykk på deltakergruppen, der det skal føyes til deltakere. Et slide-vindu åpnes
- I slide-vinduet velges gruppen av deltakere, som du ønsker å knytte til deltakergruppen
- Du kan enten velge å føye til en hel årsklasse
- eller trykke videre til de enkelte klassene → et nytt slide-vindu åpnes
- På slide-vinduet er det mulig å velge en hel gruppe (i eksemplet en «klasse») eller du kan trykke deg videre til den spesifikke klassen ved å trykke på gruppens navn eller på pilen til høyre
- På siste slide-vindu kan du velge enkelte deltakere eller markere «Velg alle»
- Trykk på «TILFØY»
Nå har du knyttet deltakere til deltakergruppen.
Dette gjøres for hver deltakergruppe, som skal være med i undersøkelsen
Opplesning
Undersøkelsen er forhåndsinnstilt med opplesing. For å få lest spørsmål høyt, må deltakeren klikke på høyttalerikonet. Klassetrivsel tilbyr opplesing for alle spørsmål.
Utgi
Når alle deltakerne er på plass i sine deltakergrupper med bilder, utgis undersøkelsen på enheten. Når undersøkelsen er utgitt er den klar til å bli besvart av deltakerne
For å utgi
- Åpne undersøkelsen som skal utgis
- Trykk på «UTGI» (plassert øverst til høyre, når du er inne på undersøkelsen)
- Bekreft at undersøkelsens DELTAKERE er som de skal være, eller foreta nødvendige endringer.
- Sett kryss/markering siden av for å bekrefte
- Trykk på «UTGI UNDERSØKELSE»
- Trykk på FERDIG
Nå er undersøkelsen klar for besvaring.
OBS: Når du publiserer undersøkelsen kan du ikke lenger korrigere i deltakergruppene. Husk å sjekke at alle deltakerne dine er med i undersøkelsen og i de riktige deltakergruppene
Éngangsnøkler
Når deltakerne skal besvare en undersøkelse må de logge på med unike engangsnøkler. Her kan du se, hvor du finner disse nøklene:
Hent engangsnøkler
Engangsnøkler hentes for hver deltakergruppe.
- Velg fanen «DELTAKER»
- Trykk på «HENT NØKLER»
- Velg mellom «KOPIER NØKLER» eller «SKRIV UT NØKLER»
- KOPIER NØKLER: Engangsnøklene kopieres til datamaskinens utklippstavle
- SKRIV UT NØKLER: Da åpnes et ekstra dialogvindu, hvor nøklene videresendes direkte til datamaskinens utskriftssystem. Nøklene lastes derfor ikke ned lokalt til datamaskinens nedlastingsmappe.
- Deltakerne logger inn på svarsiden. Deltakerne logger inn på svarsiden, som er unik for institusjonen / kommunen. Den nøyaktige adressen står på listen med deltakernes éngangsnøkkel.
Statusfanen
- Mens deltakerne svarer, kan du følge med i undersøkelsens fremdrift på fanen STATUS. Hvis du har flere deltakergrupper knyttet til undersøkelsen, kan du se hvor langt de ulike er kommet i undersøkelsen.
- Du kan også lukke for en deltakergruppe eller for hele undersøkelsen, såfremt det skulle være behov for det.
- Ønsker du å se flere detaljer om hvem som har svart: På fanen DELTAKERE kan du se hvem som har svart og hvem som ikke har svart.
Resultater
Det er mulig å hente resultater fra undersøkelsen så snart deltakerne har svart. Det eneste som kreves for at du kan hente undersøkelsens resultater, er at undersøkelsen er lukket. Resultater kan hentes for alle lukkede deltakergrupper, enheter eller for hele undersøkelsen.
For å finne undersøkelsens resultater:
- Velg den relevante undersøkelsen
- Gå til fanen RESULTATER
- På fanen RESULTATER har du mulighet til å navigere til forskjellige resultater. Du kan…:
-
- … statistiske/kvantitative resultater for hele undersøkelsen ved å trykke på «Hele undersøkelsen»
- … finne statistiske/kvantitative resultater for hele enheten ved å trykke på enhetens navn
- …finne kvalitative resultater ved å ‘utvide’ en enhet og deretter velge hvilken deltakergruppe du ønsker å se resultater for.
Hvis du vil vite mer om de forskjellige diagrammene og visningene av resultater, kan du se i vår e-læring eller quick-guide.
Tilføye deltakere etter at undersøkelsen er i gang
Det er IKKE mulig å føye til en deltaker ETTER at en undersøkelse er satt i gang og deltakerne er gått i gang med å besvare.
- HVORFOR: Hvis det statistiske grunnlaget endres etter at noen deltakere har svart forringes undersøkelsens data betydelig. En deltaker som tilføyes i etterkant vil ikke fremgå blant alternativene for de deltakerne som allerede har svart, derved vil den ekstra deltakeren fremstå som en som har mangelfulle relasjoner. Klassetrivsel tillater derfor ikke at deltakere føyes til etter at undersøkelsen er utgitt.
- DERFOR: er det ytterst viktig at deltakergruppene sjekkes grundig FØR undersøkelsen utgis på institusjonen. Eventuelle endringer MÅ foretas før utgivelse av undersøkelsen.
Sletting av deltakere ETTER at undersøkelsen er i gang
Det er IKKE mulig å slette deltakere etter at en undersøkelse er satt i gang eller avsluttet.
- HVORFOR: Noen av deltakerne vil kunne se ut til å ha mangelfulle relasjoner, fordi noen deltakeres valg ikke lenger «teller med». Dette kan gi en dårligere datakvalitet, da svarene ikke er avgitt på samme grunnlag for alle deltakerne. Dermed får den som avleser resultatene, ikke et fullstendig bilde av barnas trivsel.
- DERFOR: Anbefaler ikke Klassetrivsel å slette deltakere.
Flere muligheter i Klassetrivsel – Deling
1) Deling med kolleger FØR utgivelse på enheten:
Hvis dere er flere som skal samarbeide om å tilknytte deltakere, deles undersøkelsen med de personene, som skal være med på dette.
- Etter innlogging velges undersøkelsen
- Gå til fanen DELING
- Trykk på OPPRETT NY DELING
- Kryss av de aktuelle feltene i slide-vinduet – velg f.eks. «Rediger deltakere»
- Trykk på «NESTE»
- Søk opp personen du ønsker å dele med i slide-vinduet
- Trykk på «LAGRE»
*Klikk for flere bilder
Delingsmuligheter etter utgivelse
Deling ETTER utgivelse (f.eks deling av resultater, engangsnøkler)
- Velg ønsket undersøkelse
- Gå til fanen DELING
- Trykk på OPPRETT NY DELING
- I slide-vinduet velger du rettighetene og resultatene, som du ønsker å dele
- Trykk på «NESTE»
- Søk opp personen du ønsker å dele med i slide-vinduet
- Trykk på LAGRE
Trykk for flere bilder
Hvordan gis tilgang til en enkelt deltakergruppe for en ansatt?
Under fanen DELING er to underfaner; henholdsvis UNDERSØKELSE og DELTAKERGRUPPER
UNDERSØKELSER: Her kan du dele hele undersøkelsen med en relevant person.
DELTAKERGRUPPER: Her kan du gi en relevant person tilgang til å kun se resultater og finne deltakernøkler for sin egen deltakergruppe.
For å gi en relevant person tilgang til en spesifikk deltakergruppe gjør du følgende:
- Velg ønsket undersøkelse
- Gå til fanen DELING
- Velg underfanen DELTAKERGRUPPER
- Trykk på OPPRETT NY DELING
- I slide-vinduet velger du hva som skal deles (administrasjon, resultater) OG velger også for hvilken gruppe deltakere.
- Trykk på «NESTE»
- Søk etter relevante personer i søkefeltet
- Trykk på «LAGRE»
- Personen vises nå i listen over delinger.
Trykk for flere bilder