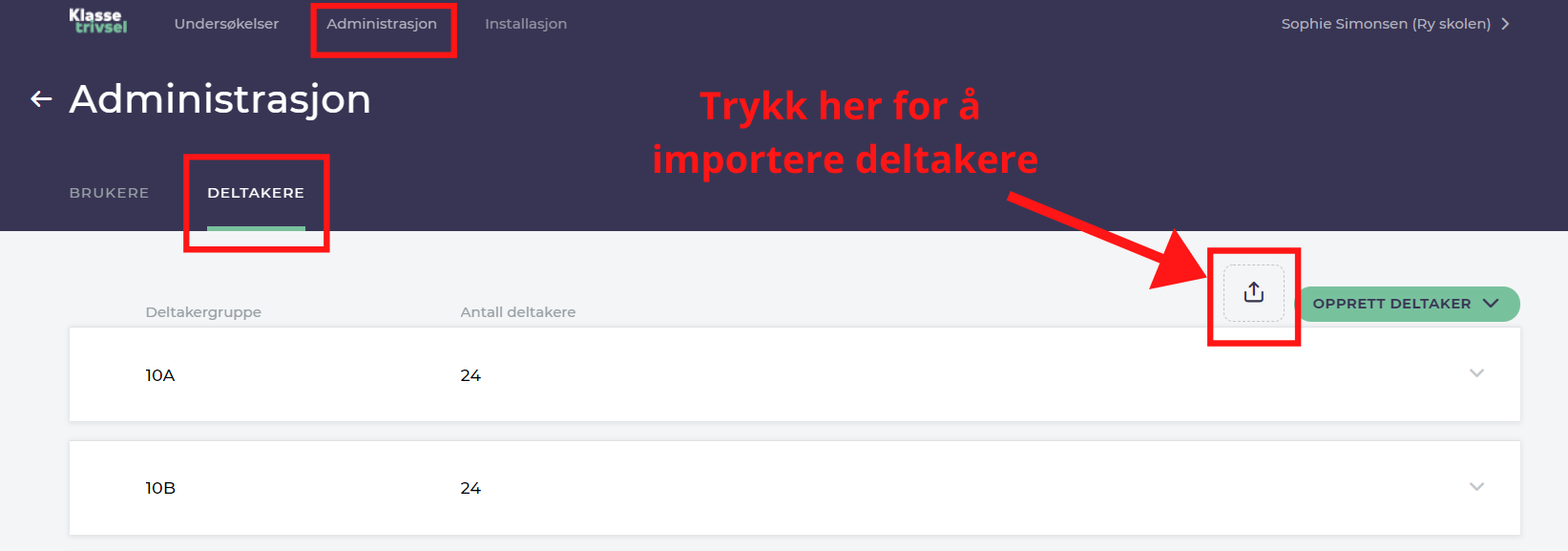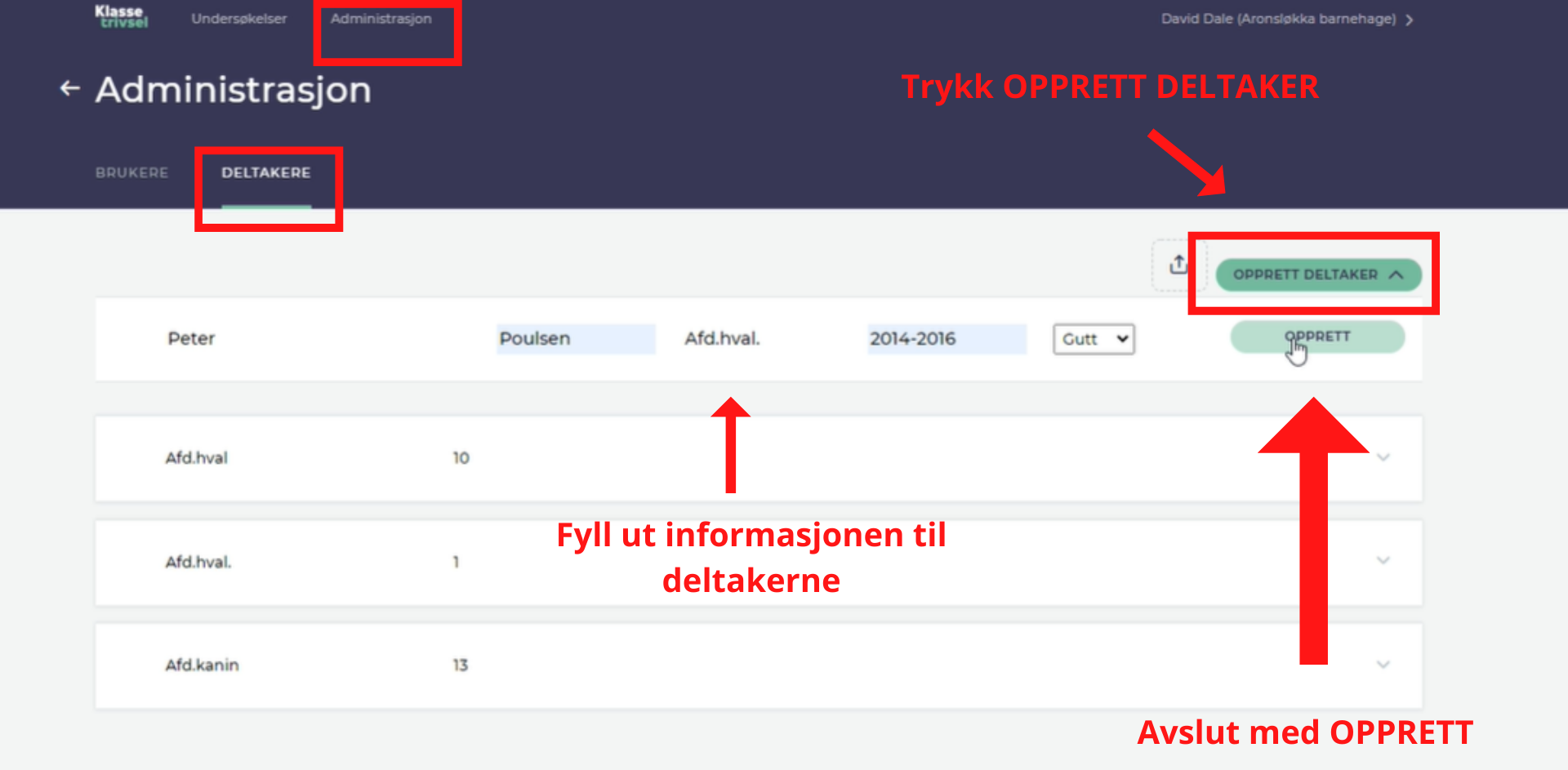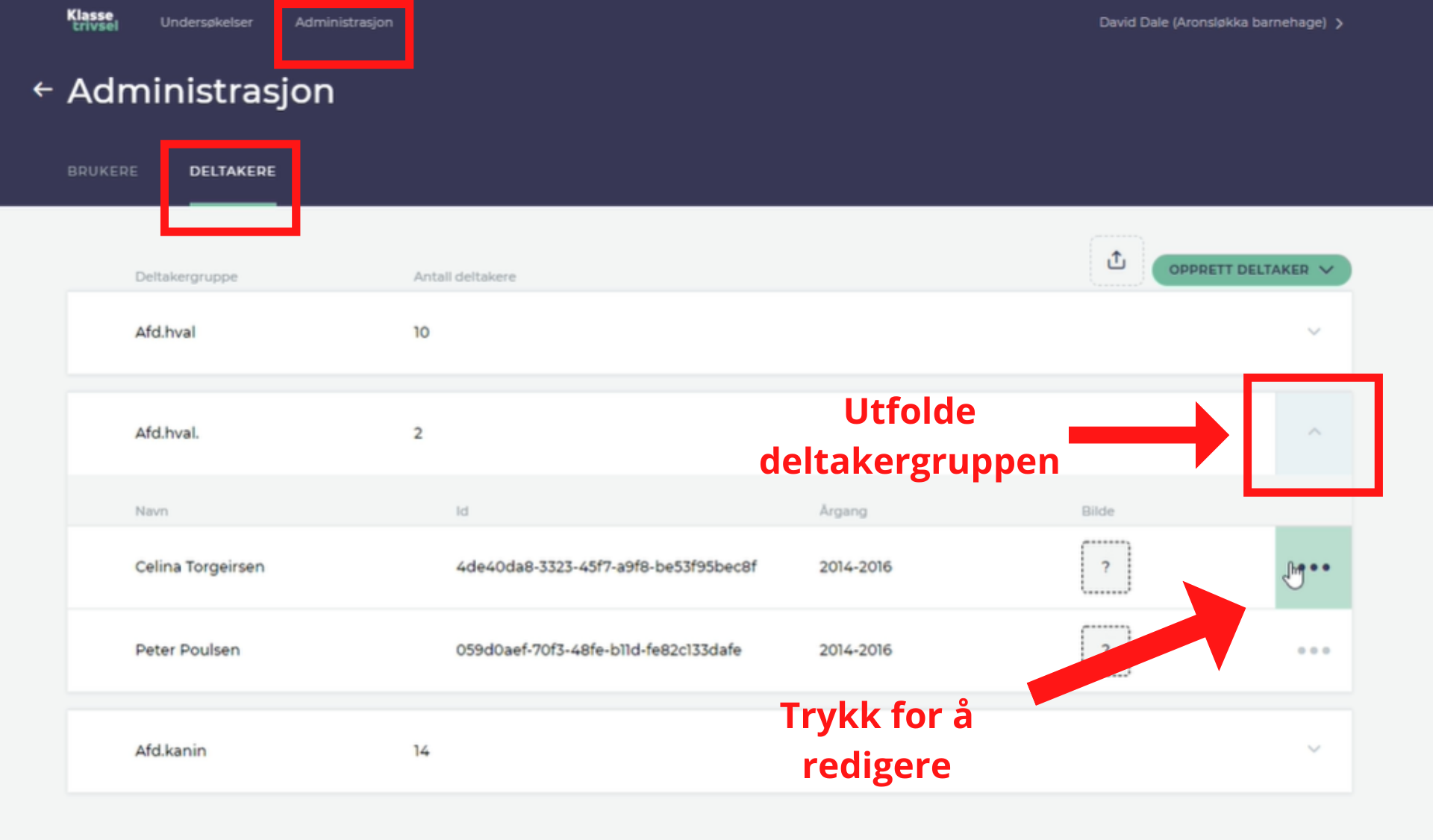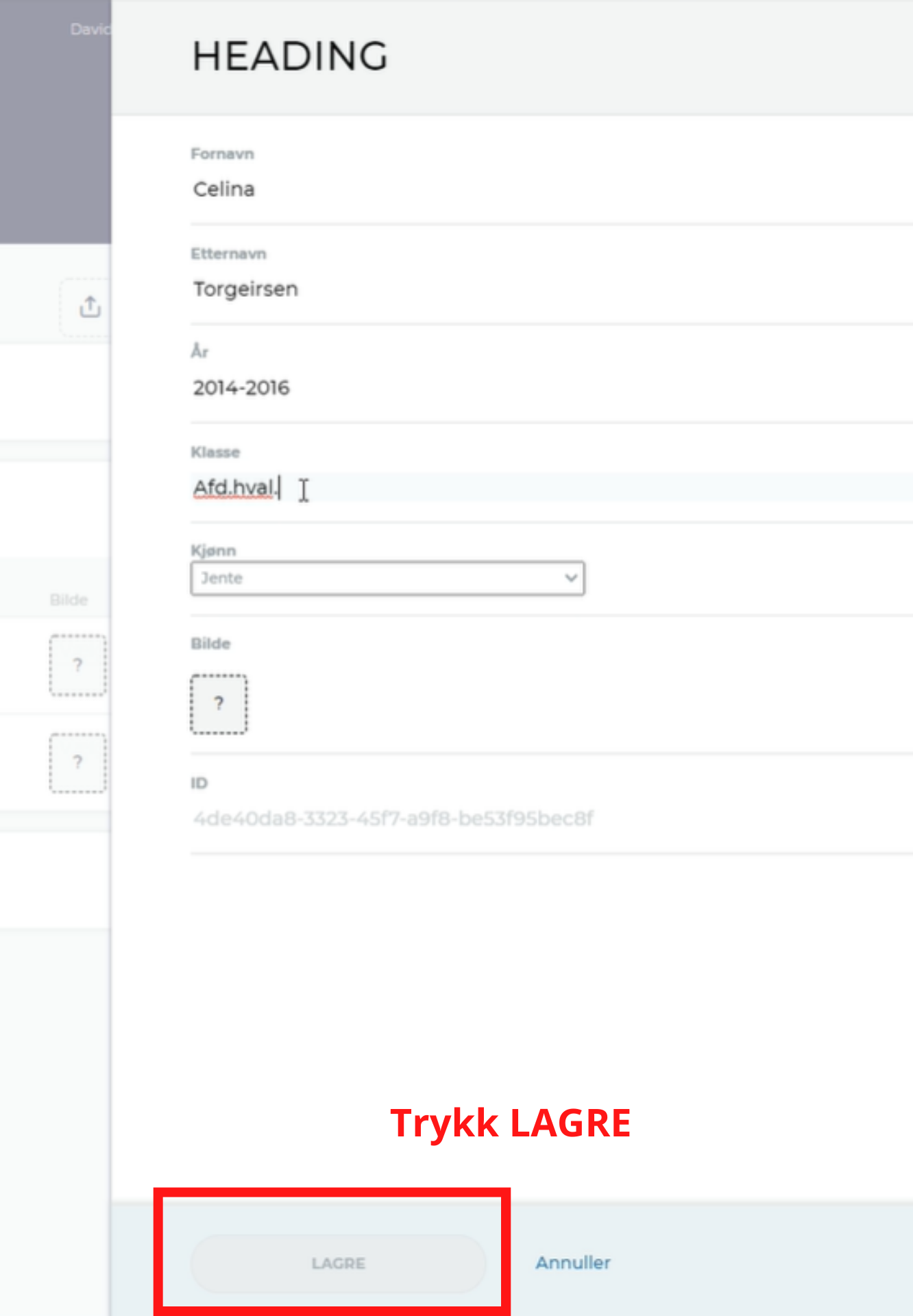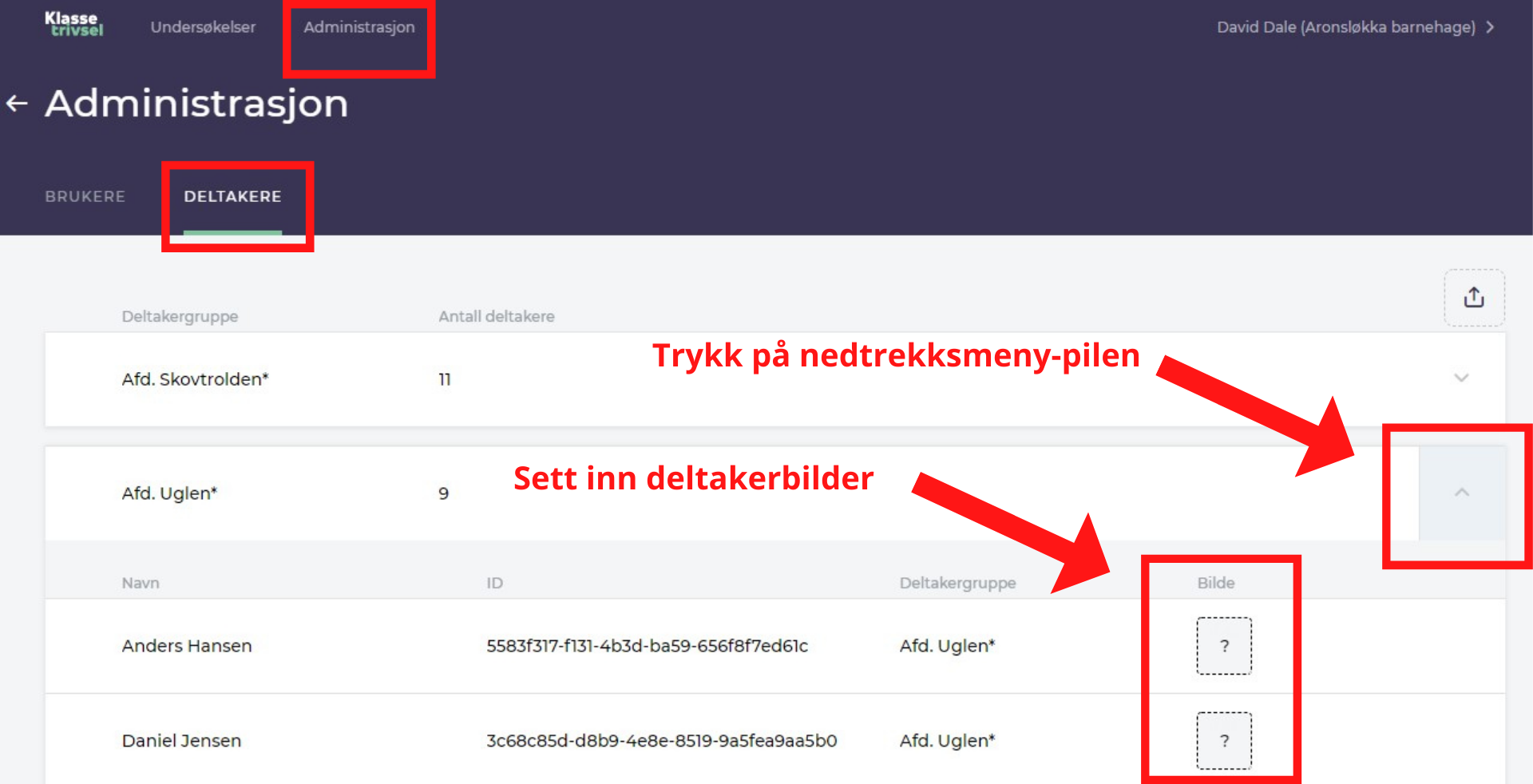INFORMASJON OM Å LEGGE TIL DELTAKERLISTER OG BILDER PÅ DELTAKERE I KLASSETRIVSEL
Her er en veiledning til hvordan deltakerlister opprettes i Klassetrivsel. Skal du legge til bilder kan du lese nederst på siden her. I denne veiledningen vil vi gjennomgå hvordan du tilføyer deltakere i Klassetrivsel og hvordan du tilføyer bilder til deltakerne etter at de er lastet opp.
Opplasting av deltakere for enheten din (enhetsadministrator)
OBS: For å kunne laste opp deltagerlister i Klassetrivsel må du ha Klassetrivselrollen Enhedsadministrator. Hvis du ikke selv er enhetsadministrator, kan du logge inn på Klassetrivsel og gå inn under din Administrasjon i den øverste menylinjen. Her kan du se, hvem som har rollen som enhetsadministrator for enheten din.
Vi taler dansk i videoen
Opplasting av deltakere for enheten din (enhetsadministrator)
Dette kan gjøres ved å fylle ut en excel-mal (funnet i Klassestrivsel) eller ved å legge inn deltakerne direkte i Klassetrivsel. Følg disse instruksjonene hvis du bruker Google Regneark Informasjon om deltakere (kjønn, alder, navn, tilhørighet, osv) skal først fylles inn i Klassetrivsel, før deltakergrupper deretter kan opprettes til en undersøkelse. Med excel-mal (anbefales av Skolevisioner):
- Logg inn på Klassetrivsel
- Gå til «Administrasjon» øverst i Klassetrivsel
- Gå til fanen DELTAKERE
- Trykk på hente-ikonet («importer deltakere»)
5. Trykk på HENT MAL – En excel-fil lastes ned
6. Fyll ut excel-arket:
- Åpne excel-filen
- fyll inn deltakernes informasjon i filen – hvis det er feil i overskriftene kan du bare endre disse ved å korrigere dem
- ID: BENYT FeideID
- Til barnehager: kolonnen «Årgang» fylles ut med institusjonens navn OG kolonnen «Klasse» barnets avdeling.
7. Når alle deltakerne for enheten er fylt inn i excel-arket, lagres dokumentet i filtypen CSV UTF-8 (komma separert) (*.CSV) og lastes opp i Klassetrivsel ved å dra det inn i «Importer deltakere» under fanen DELTAKERE – samme sted som malen ble lastet ned fra. Du kan også laste opp filen ved å finne den gjennom datamaskinens banesystem.
- Kontroller at alle deltakerne er med på listen. Hvis du får melding om feil må du rette dem i excel-filen og laste opp filen på nytt.
8. Trykk på «IMPORTER DELTAKERE» Nå er deltakerne for enheten din på plass Hvis du har problemer med å laste opp excel-filen kan det eventuelt skyldes filformatet på EXCEL-filen. Les mer om riktig filformat her.Les mer om riktig filformat her excel-filen. I tillegg varsler Klassetrivsel deg hvis det er feil i noe av informasjonen som er angitt i Excel-filen.
Opplasting av deltakere direkte i Klassetrivsel – uten excel-mal
- Logg inn på Klassetrivsel
- Gå til fanen Administrasjon
- Velg undermenyen DELTAKERE
- Trykk på OPPRETT DELTAKER
- Fyll ut feltene med deltakerens opplysninger
- Trykk på OPPRETT
Deltakeren er nå opprettet i Klassetrivsel. I første omgang er deltakeren synlig over deltakergruppene. Dette er for å gi deg et overblikk over om de registrerte opplysningene er riktige. Når siden oppdateres flyttes de registrerte deltakerne ned i sine respektive deltakergrupper. Dette skjer automatisk.
Redigering av angitte/opplastede deltakere Hvis du trenger å redigere en deltaker, gjør du følgende:
- Logg inn på Klassetrivsel
- Gå til fanen Administrasjon
- Velg undermenyen DELTAKERE
- Utvid deltakerlisten og finn deltakeren som skal redigeres.
- Trykk på de tre prikkene «…» til høyre for deltakerens navn
- Trykk på «REDIGER»
- I slide-vinduet som åpnes har du mulighet til å endre deltakerens opplysninger
- Trykk på LAGRE
Bilder av deltakerne (Enhetsadministrator)
Vi taler dansk i videoen
- Logg inn på Klassetrivsel
- Gå til «Administrasjon» øverst i Klassetrivsel
- Gå til fanen DELTAKERE
- Ved siden av hver «deltakergruppe» er det en nedtrekksmeny-pil. Klikk på den.
- Klikk på spørsmålet og finn bildet som skal lastes opp. Du kan også dra bildene på plass ved deltakerne
OBS vedrørende Distribuerbare undersøkelser: I Distribuerbare undersøkelser er det forhåndsinnstilt at det skal vises bilder av deltakerne. Derfor er det behov for å ha bilder av deltakerne. Det er mulig å slå av visning av bilder på deltakergrupper ved å trykke på de tre prikkene (…) til høyre for navnet på deltakergruppen. Velg «REDIGER» og fjern markering i «Skal benytte deltakerbilder».
Slik oppdateres og vedlikeholdes deltakerlister i Klassetrivsel
Når du skal oppdatere deltakerlistene i Klassetrivsel ved manuelt vedlikehold av deltakerlister, må du følge denne fremgangsmetoden.
I Klassetrivsel
- Logg inn på Klassetrivsel
- Gå til administrasjonsfanen i øverste menylinje
- Velg undermeny DELTAKERE
- Velg eksportfunksjonen
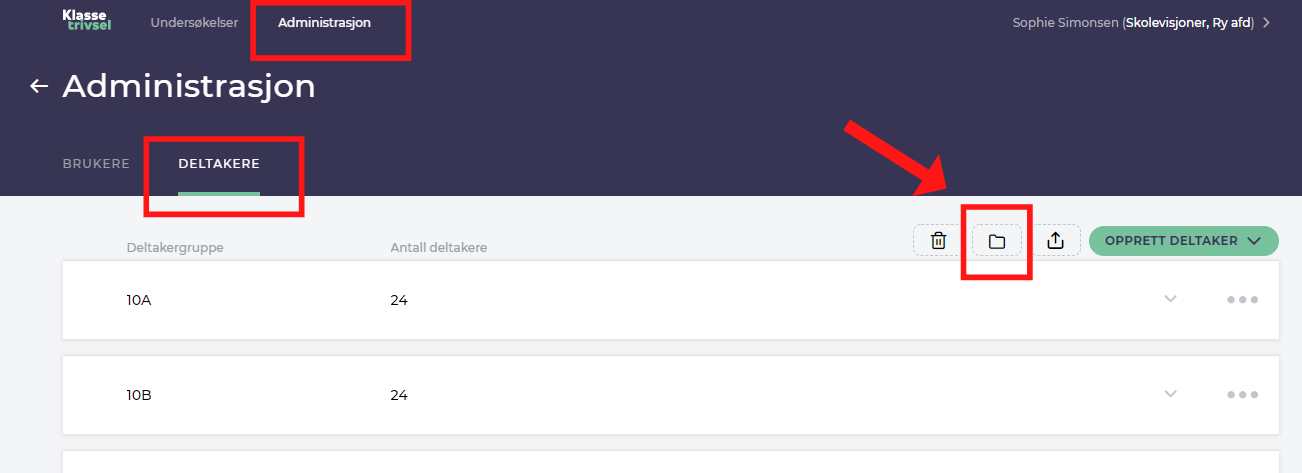
5. Lag en eksportfil av deltakerne som på forhånd ligger i Klassetrivsel ved å trykke på EKSPORTÈR NY DELTAKERLISTE
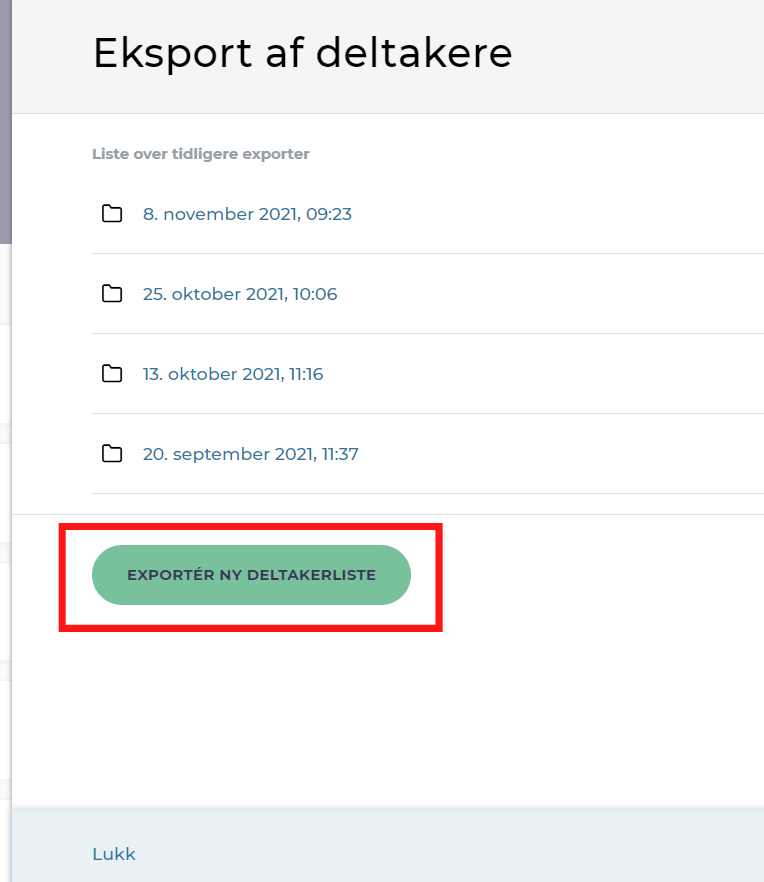
6. En eksportfil genereres med dato for opprettelsen av eksportfilen
-
- Eksportfilen som genereres ved eksport, kan du laste ned ved å klikke på den. Filen inneholder alle elevene som lå i Klassetrivsel, da filen ble generert
7. Åpne filen
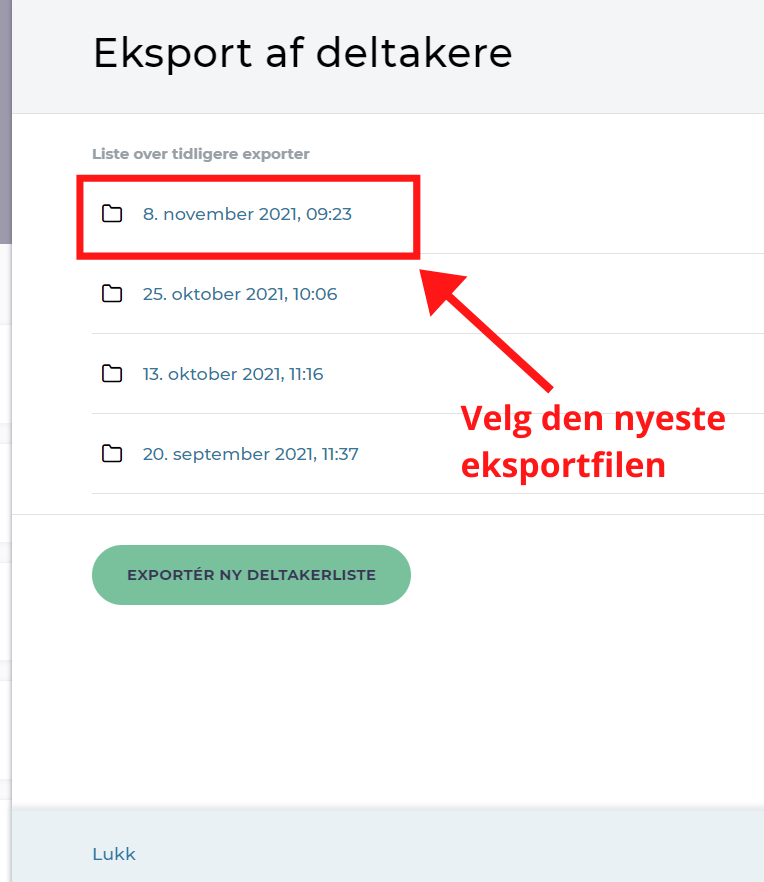
I Excel:
- Når du åpner filen i EXCEL vil du se alle elevene usortert. Start derfor med å først sortere regnearket etter ID. Se bort fra feilskrevne bokstaver. Dette rettes i Klassetrivsel
- Gå til sortering i EXCEL
- Velg brukerdefinert sortering
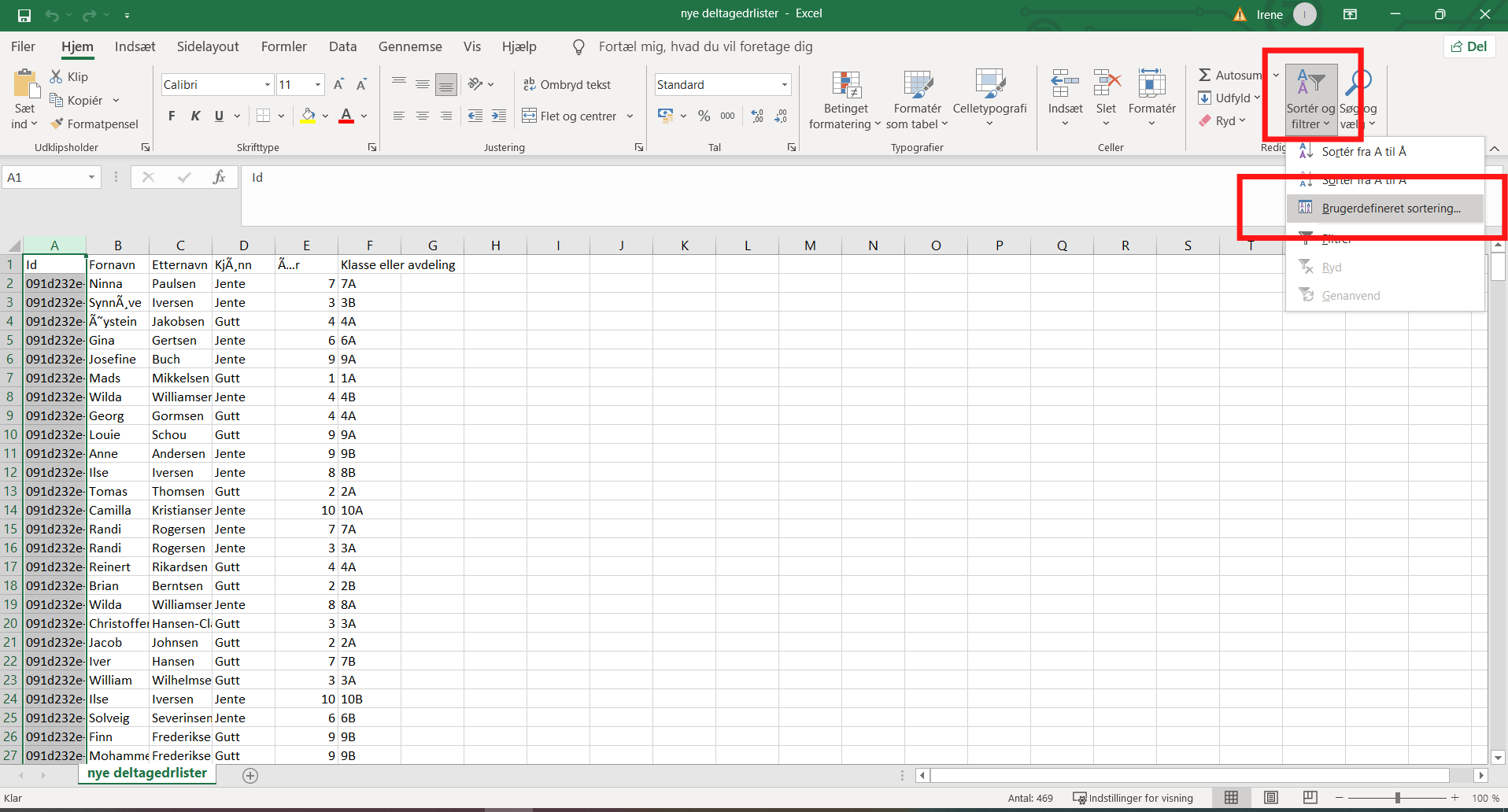
-
- Sorter på ID og trykk OK
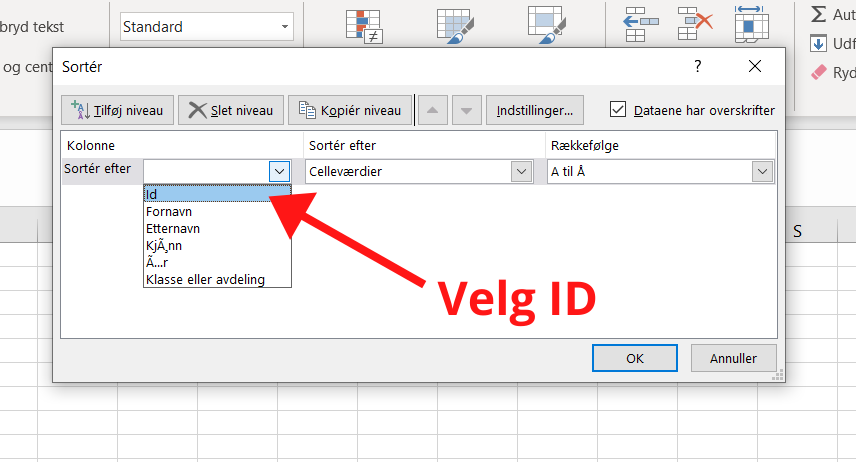
2. Når regnearket er sortert, skal du notere den højeste ID-en, som er brukt (OBS: Du kan IKKE gjenbruke ID’er til elever du ønsker å legge til – hvis ID’er gjenbrukes overskrives tidligere elever med den samme ID-en. Derfor må du notere den høyeste ID-en, så du er sikker på at den ikke blir brukt på nytt.
-
- ID-ene består av den valgte ID-en som ble lastet inn i Klassetrivsel OG en automatisk generert ID-kode lagt til elevens ID. Den automatisk tilføyde delen av elevens ID kan du se bort fra. Den benyttes kun av Klassetrivsel. Derfor ser ID-ene dine i eksportfilen annerledes ut enn da du først lastet dem inn.
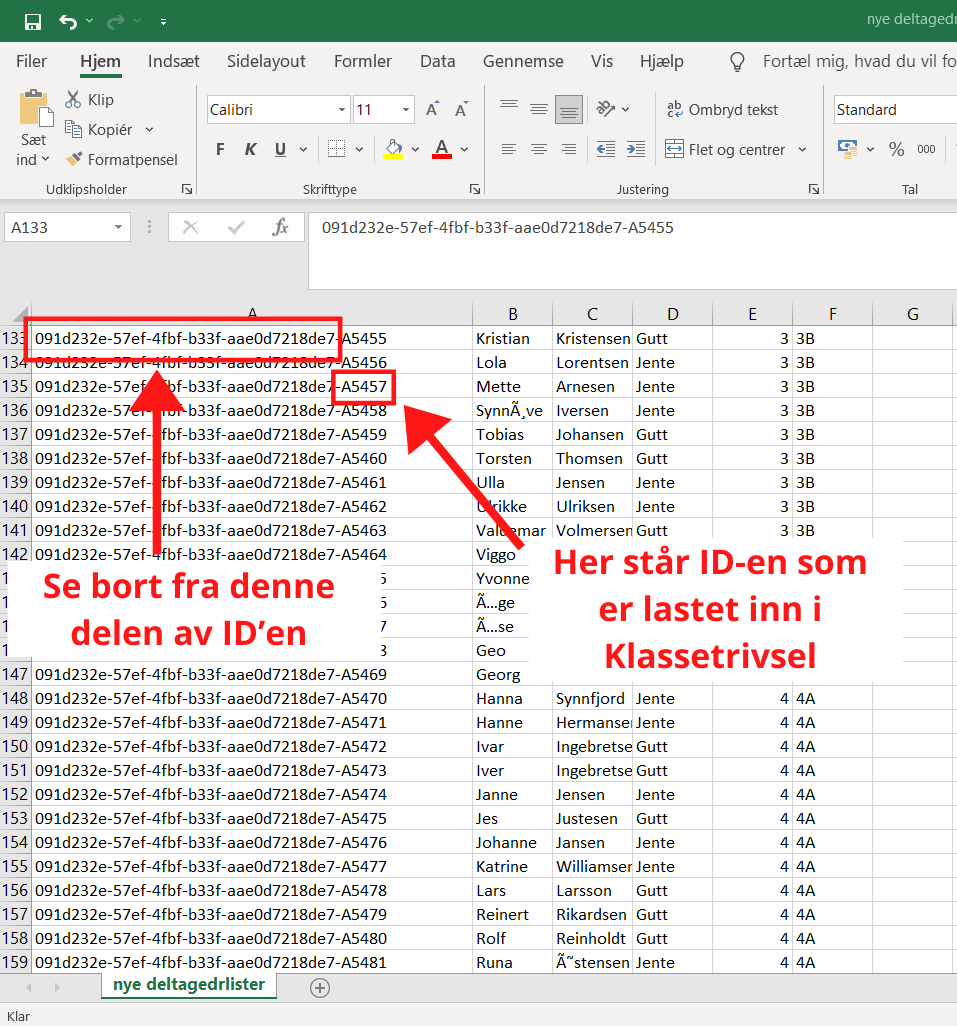
3. Slett nå alle klassene som IKKE skal lastes inn igjen 4. Opprykking av klassene skjer med «søk og erstatt»-funksjonen i EXCEL
-
- Start med å erstatte 9. klasse og endre den til 10. klasse (hvis du har 10. klasse)
- Husk: Hvis du har 10. klasse: Når 1. klasse skal flyttes må du skrive BÅDE 1 OG punktum for ikke å berøre 10. klasse også.
5. Føy til den nye klassen i regnearket nå. Skriv inn deltakerne f.eks nederst på regnearket. Husk å bruke unike ID-er (benyt FeideID). Her kan du referere til den høyeste ID-en som har blitt brukt og som du noterte i begynnelsen av denne prosessen. Den første eleven du føyer til elevlisten, skal ha en ID, som er høyere enn den du noterte. 6. LAGRE SOM CSV UTF-8 og følg instruksjonene for import av ny deltakerliste i Klassetrivsel nedenfor
I Klassetrivsel:
Før du laster inn den nye deltakerlisten, må du OGSÅ slette deltakerne i Klassetrivsel som ikke lenger skal være med i klassene. Dette gjelder både for hele klasser og for enkelte deltakere, som f.eks har byttet skole.
- Gå til administrasjonsfanen i øverste menylinje
- Velg undermenyen DELTAKERE
- SLETTING AV EN HEL KLASSE:
- Trykk på de 3 prikkene til høyre for klassens navn.
- Trykk på Slett
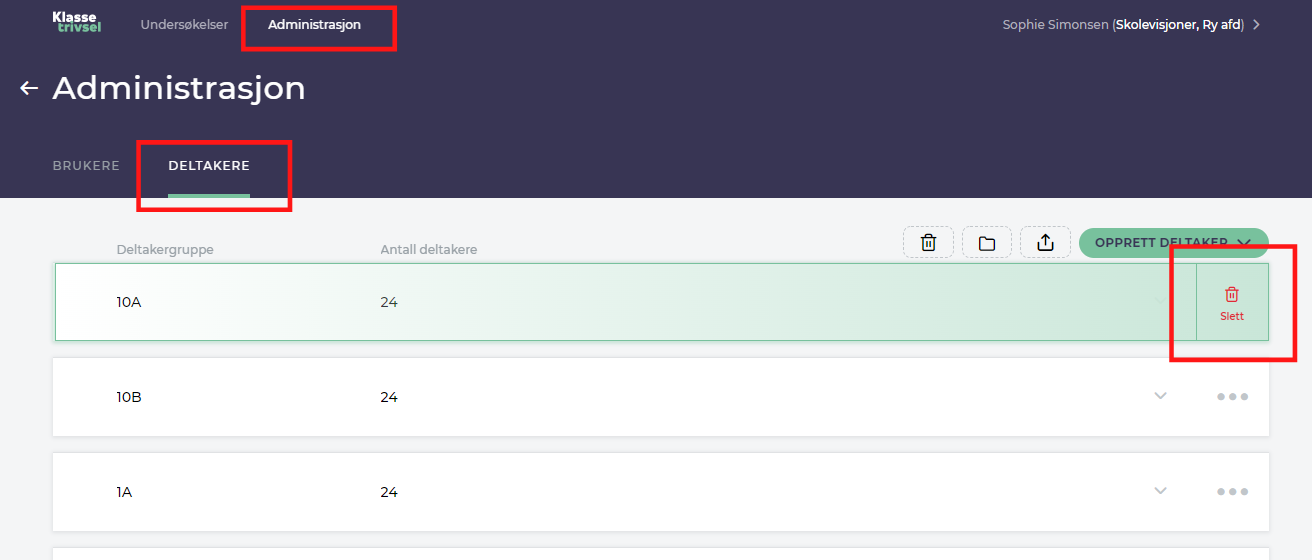
4. SLETTING AV ENKELTE DELTAKERE: Utvid klassen ved å trykke på pilen til høyre i linjen med klassen deltakeren gikk i
-
- Trykk på de tre prikkene ved siden av deltakeren du ønsker å slette
- Trykk på Slett
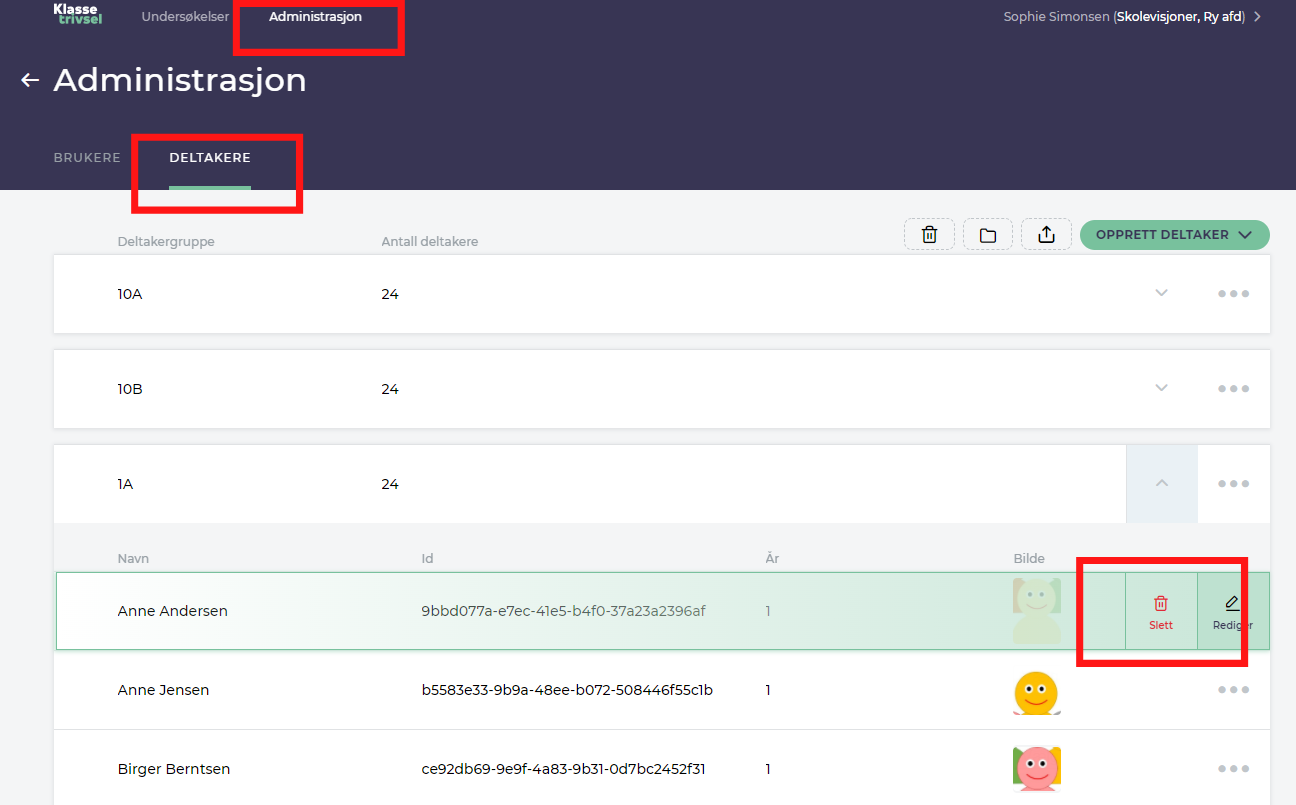
OBS: Sletting må gjøres før du importerer din nye deltakerliste. Dersom sletting ikke foretas vil det oppstå feil i deltakerlisten etter import.
5. Trykk på “Importer deltakere”
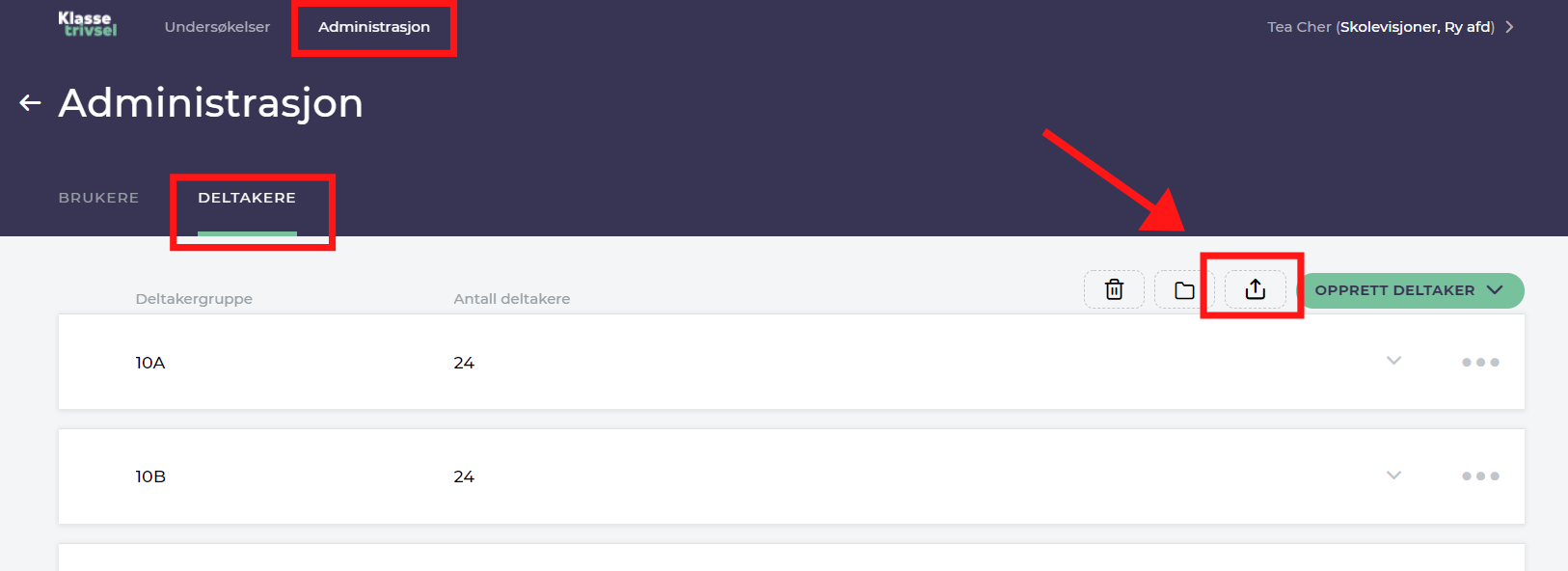
6. Velg din EXCEL-fil (HUSK: filformatet SKAL være csv.UTF-8) og dra og slipp den i opplastingsfeltet.
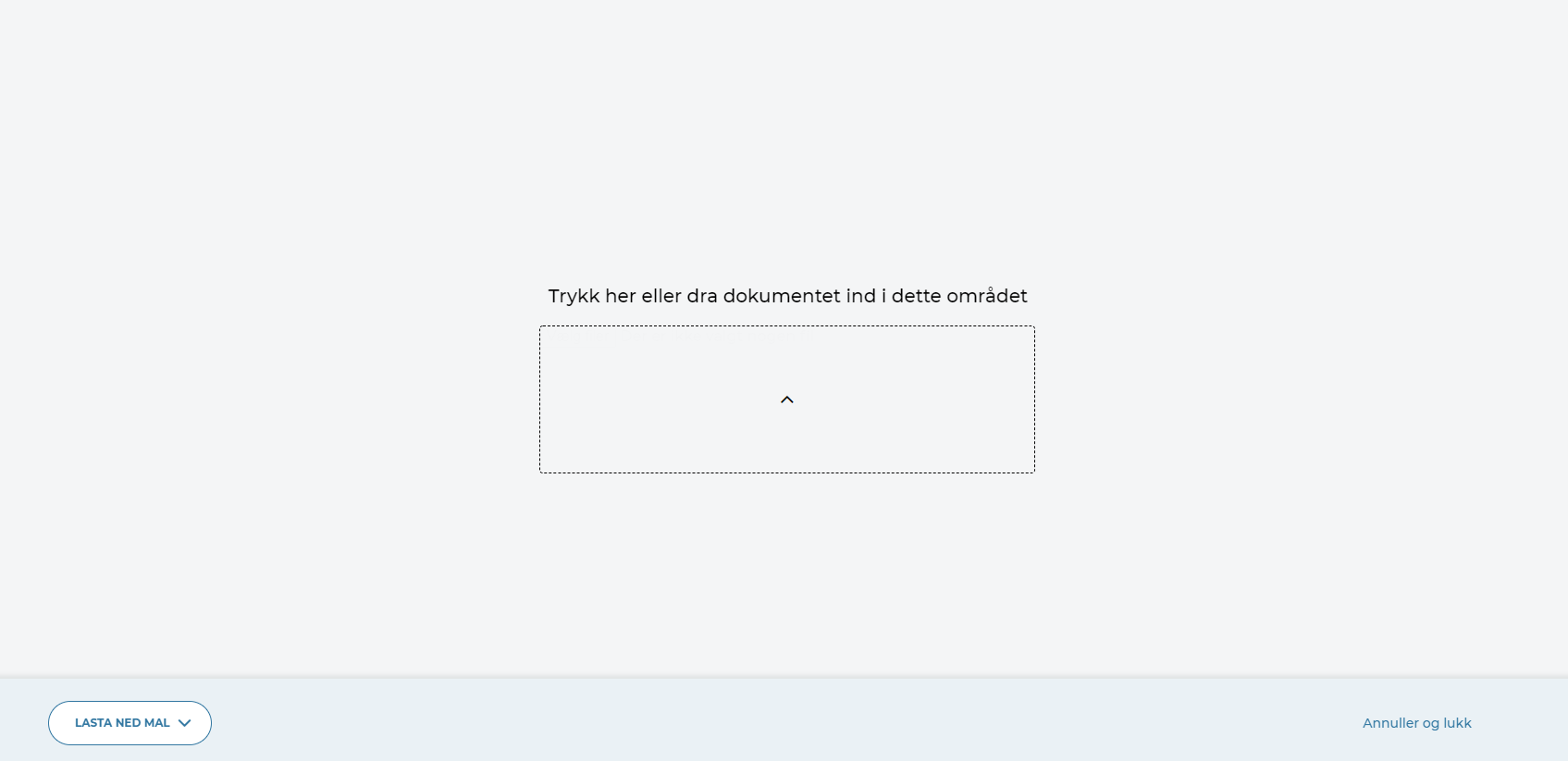
Nå er deltakerlistene dine oppdatert. Sjekk om alle deltakere er plassert riktig.