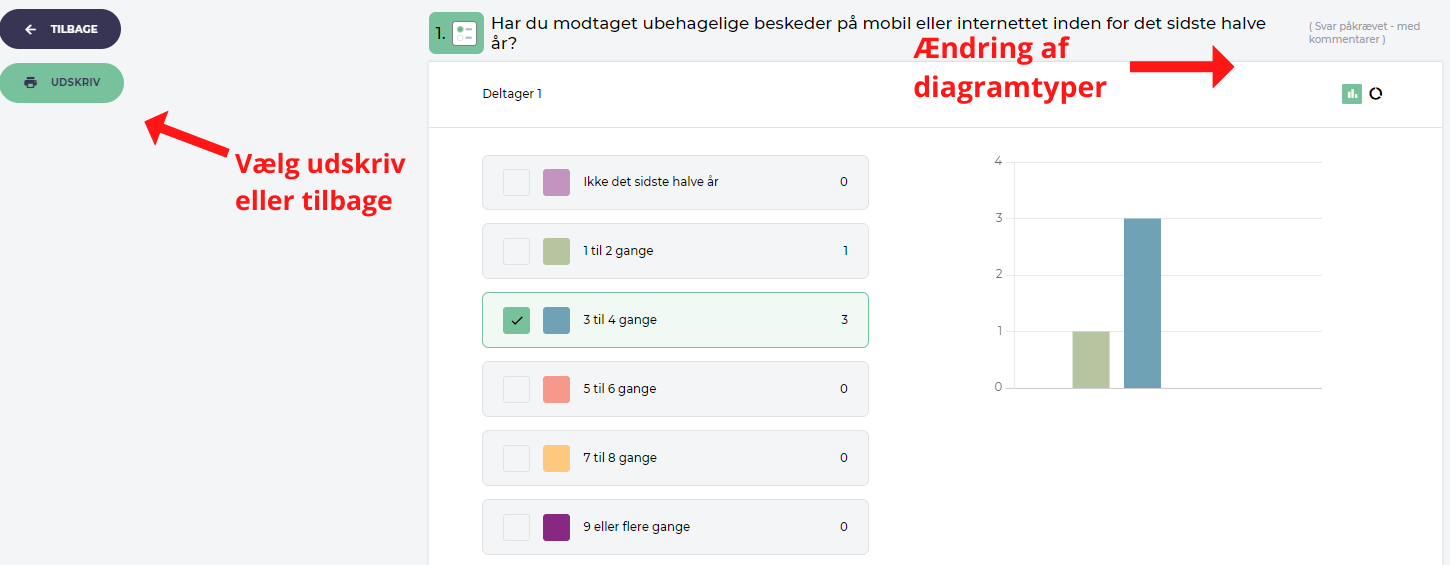Veiledning til utskriftsfunksjon
Denne funksjonen gir mulighet til å generere en PDF for utskrift av rapporter i Klassetrivsel. Det er mulig å skrive ut fra fire nivåer:
- Hvordan skriver du ut en rapport for en DISTRIBUERBAR UNDERSØKELSE? Det er mulig å skrive ut en samlet undersøkelse som inneholder alle relevante enheter.
- Hvordan skriver du ut en rapport for en undersøkelse på en ENHET? Det er mulig å skrive ut en samlet undersøkelse for den enkelte enhet.
- Hvordan skriver du ut en rapport for en DELTAKERGRUPPE (f.eks. en klasse)? Det er mulig å skrive ut en undersøkelse for en konkret deltakergruppe.
- Hvordan skriver du ut en rapport for en DELTAKER? VIKTIG: Det er kun mulig å skrive ut på deltakernivå hvis man har tilgang til data på deltakernivå.
Tilkobling av UTSKRIFTSFUNKSJON På grunn av GDPR-regler er ikke UTSKRIFTSFUNKSJONEN automatisk tilgjengelig, men er en funksjon som den enkelte kunde må gi tillatelse til. Det betyr at:
Når utskriftsfunksjonen er tilgjengelig på en enhet, kan den tildeles på brukernivå. PRINTMANAGER
|
Se hvordan i videoen
*Vi snakker dansk i videoen
| Undersøkelsens STATUS Undersøkelsen må være AVSLUTTET før det blir mulig å skrive ut. Når du har avsluttet en undersøkelse eller undersøkelsen for en deltakergruppe, kan du få tilgang til fanen RESULTATER, der det er mulig å skrive ut rapporter. Rapporten genereres som en PDF som enten kan lagres eller skrives ut. |
Her er en trinnvis veiledning til utskriftsfunksjonen i Klassetrivsel på de fire nivåer.
UTSKRIFT AV DISTRIBUERBARE UNDERSØKELSER
|
VIKTIG! Tenk over mengden av data som skrives ut. Er datamengden stor:
- tar det svært lang tid å omgjøre rapporten til en PDF.
- kan det være vanskelig å utlede relevant kunnskap.
- er det sløsing av papir
HUSK: Det er mulig å skalere, slik at utskriften passer til to sider per ark.
Undersøkelsen må være AVSLUTTET før det blir mulig å skrive ut. Når en undersøkelse er utført og avsluttet, bruker du fanen RESULTATER der det er mulig å skrive ut rapporter. Rapporten genereres som en PDF som enten kan lagres eller skrives ut. For å finne utskriftsfunksjonen velger du en undersøkelse som er AVSLUTTET:
- Du trykker på den UNDERSØKELSEN du ønsker å skrive ut. Du kan nå se STATUS over undersøkelsen.
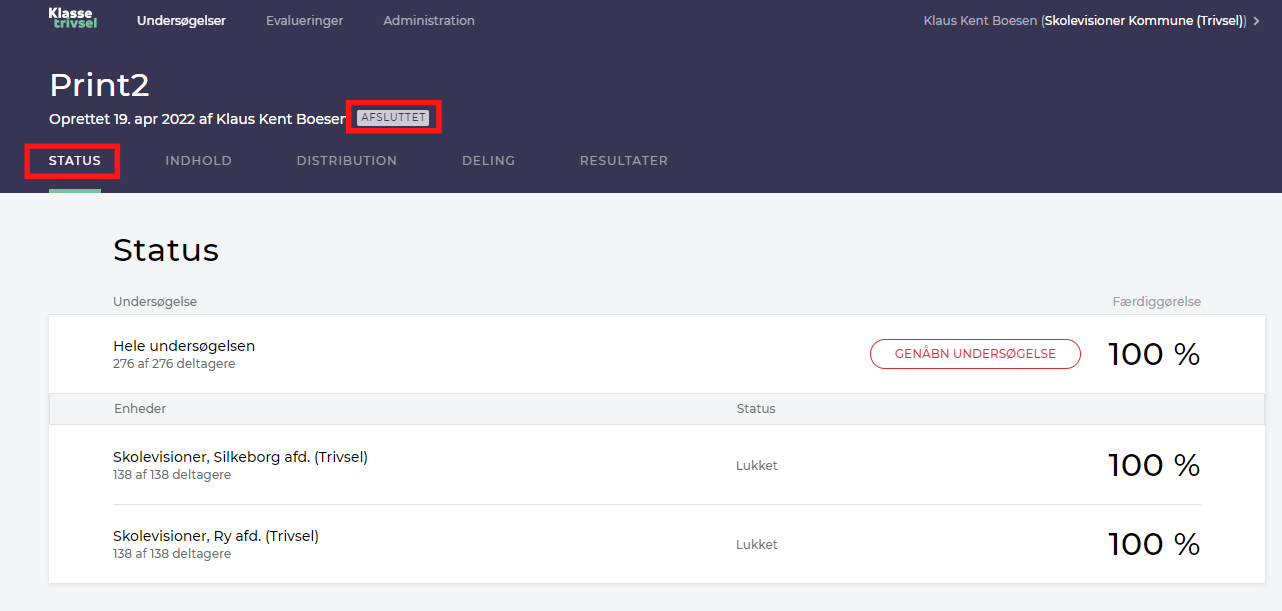
2. Du trykker på fanen RESULTATER. 3. Trykk på UTSKRIFTSIKONET for HELE UNDERSØKELSEN.
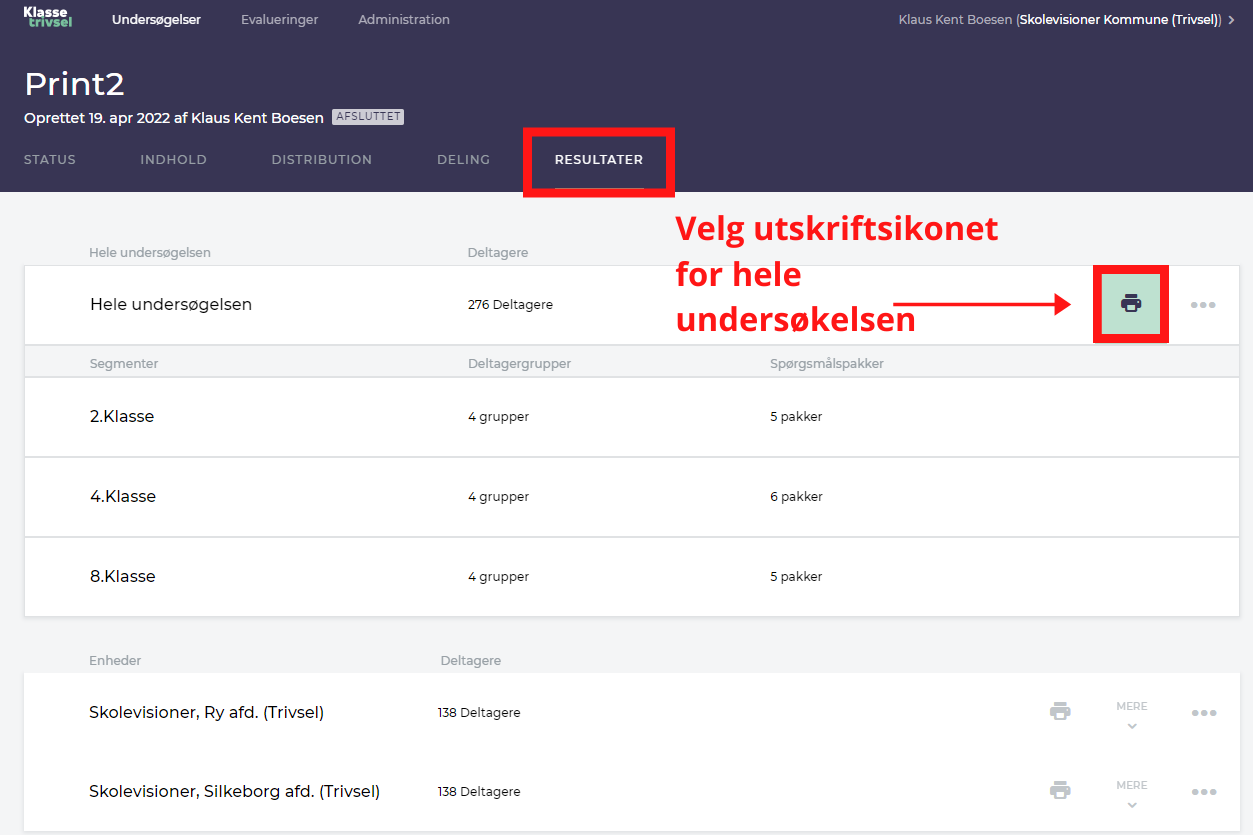
4. Et tilleggsvindu åpnes: KONFIGURER RAPPORT. 5. Velg et maksimalt antall sider for rapporten.
| VIKTIG: Hvis du ønsker å begrense belastningen på nettleseren, kan du vurdere hvor mange sider du ønsker å skrive ut. Hvis muligheten til å skrive ut forsvinner, kan du øke sideantallet. |
6. Velg standard diagramtype. De kan vises som:
-
- Stolpediagrammer
- Sirkeldiagrammer
7. Hvis du velger en spesifikk enhet eller enheter, får du resultatet for hele undersøkelsen pluss de spesifikke enhetenes undersøkelse. Det blir dermed mulig å sammenligne den kommunale undersøkelsen med den enkelte enhetens resultat.
| Tips: Søylediagrammer er raskere å generere enn sirkeldiagrammer hvis du skal skrive ut svært store undersøkelser. |
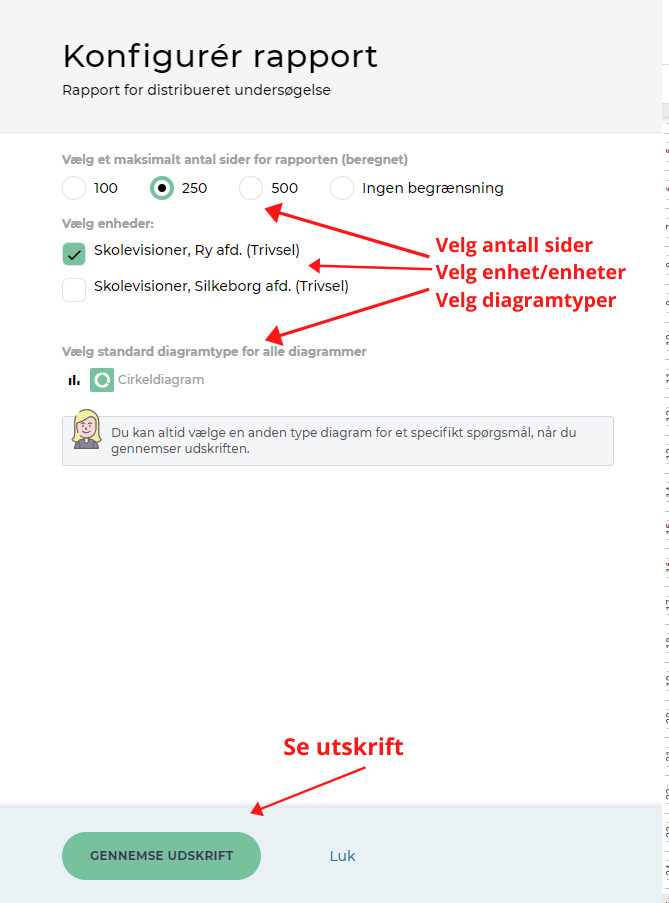
SE GJENNOM UTSKRIFT:
8. Når standard diagramtype m.m. er valgt, trykker du på SE GJENNOM UTSKRIFT. 9. Når du ser gjennom utskriften, får du øverst på siden i rapporten tilgang til en rekke metadata om undersøkelsen.
Bl.a.:
- Tidspunkt for generering av PDF
- Tidspunkt for avslutning av undersøkelsen
- Formålet med undersøkelsen
- Spørsmålspakker
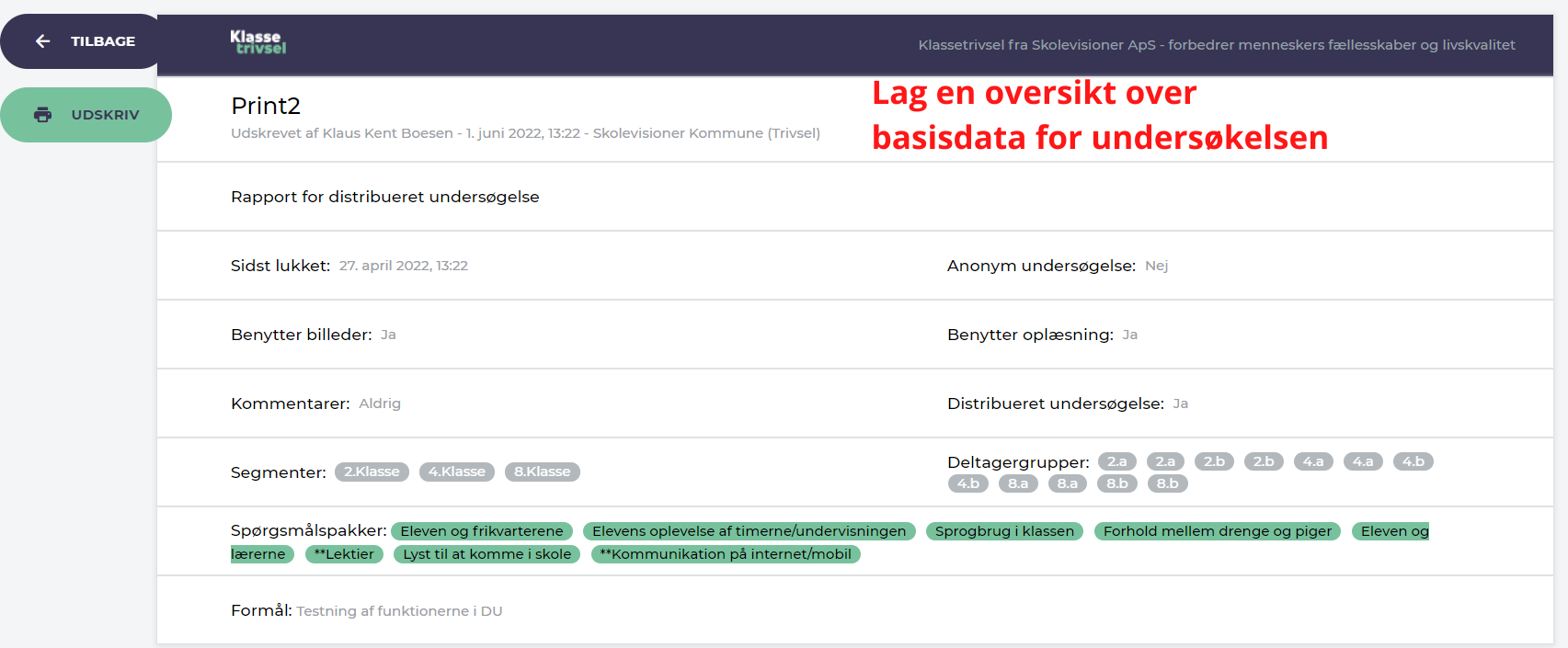
- Ved å trykke på DIAGRAMTYPENE som finnes øverst i høyre hjørne av hvert spørsmål, kan du endre diagramtypen for de enkelte spørsmålene.
- Trykk SKRIV UT eller TILBAKE i øverste venstre hjørne.
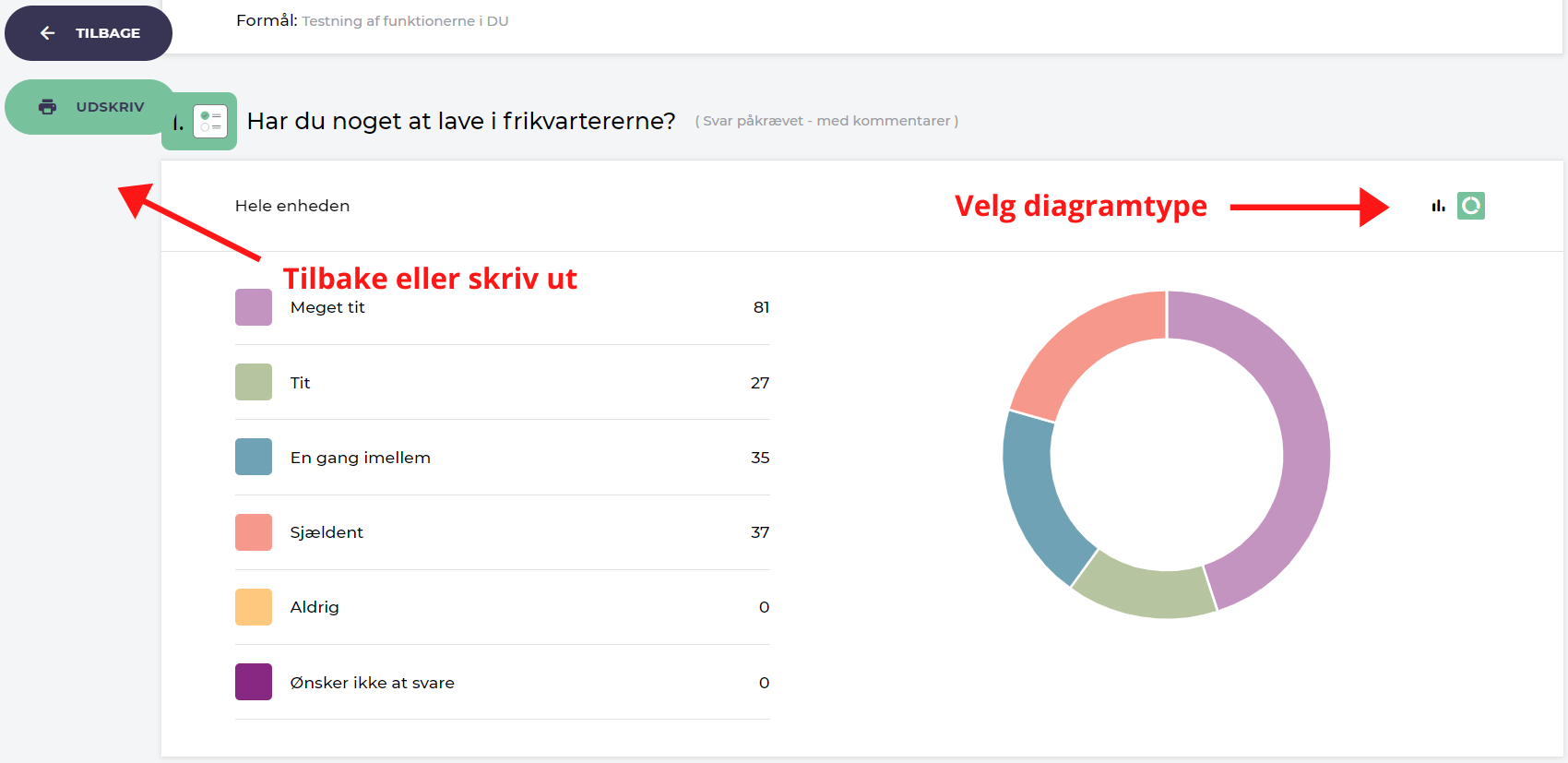
2: SKRIV UT UNDERSØKELSER PÅ ENHETSNIVÅ
|
VIKTIG!
Tenk over mengden av data som skrives ut. Er datamengden stor:
- tar det svært lang tid å omgjøre rapporten til en PDF.
- kan det være vanskelig å utlede relevant kunnskap.
- er det sløsing av papir
HUSK: Det er mulig å skalere, slik at utskriften passer til to sider per ark.
Se hvordan du skriver ut i denne videoen:
*Vi snakker dansk i videoen
Undersøkelsen må være AVSLUTTET før det blir mulig å skrive ut. Når en undersøkelse er utført og avsluttet, bruker du fanen RESULTATER der det er mulig å skrive ut rapporter.
Rapporten genereres som en PDF som enten kan lagres eller skrives ut.
For å finne utskriftsfunksjonen velger du en undersøkelse som er AVSLUTTET:
- Du trykker på den UNDERSØKELSEN du ønsker å skrive ut. Du kan nå se STATUS over undersøkelsen.
- Du trykker på fanen RESULTATER.
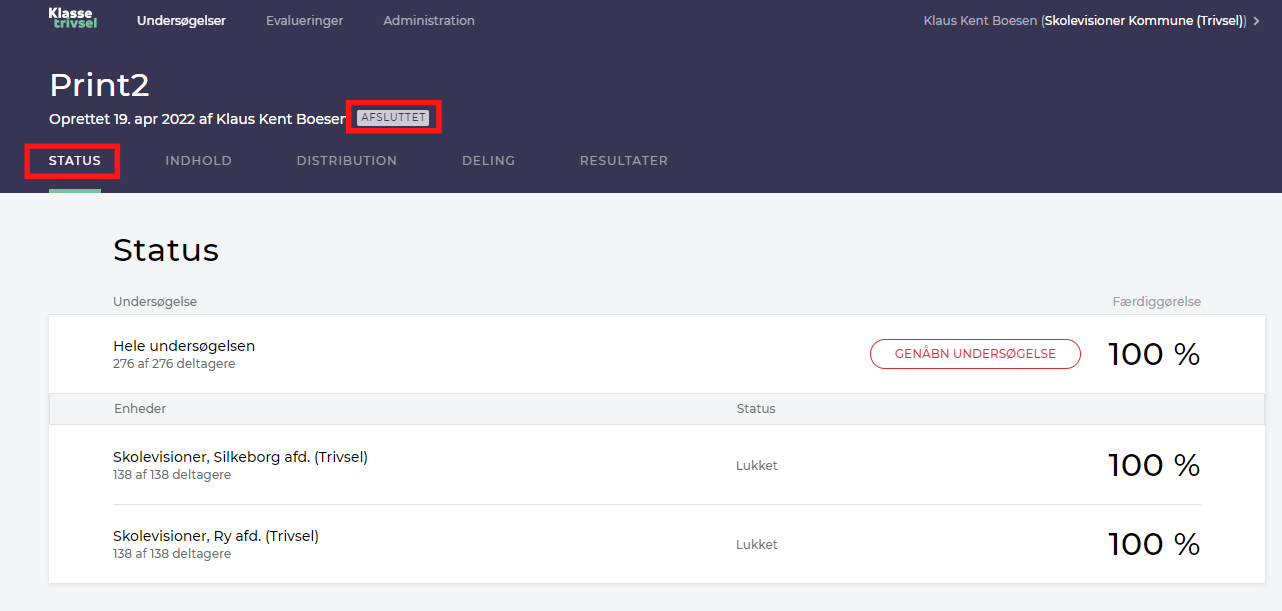
3. Trykk på UTSKRIFTSIKONET for enheten. 4. Hvis den undersøkelsen du ønsker å skrive ut, er en DISTRIBUERBAR UNDERSØKELSE, får du mulighet til å sammenligne din enhets resultat med den samlede undersøkelsen.
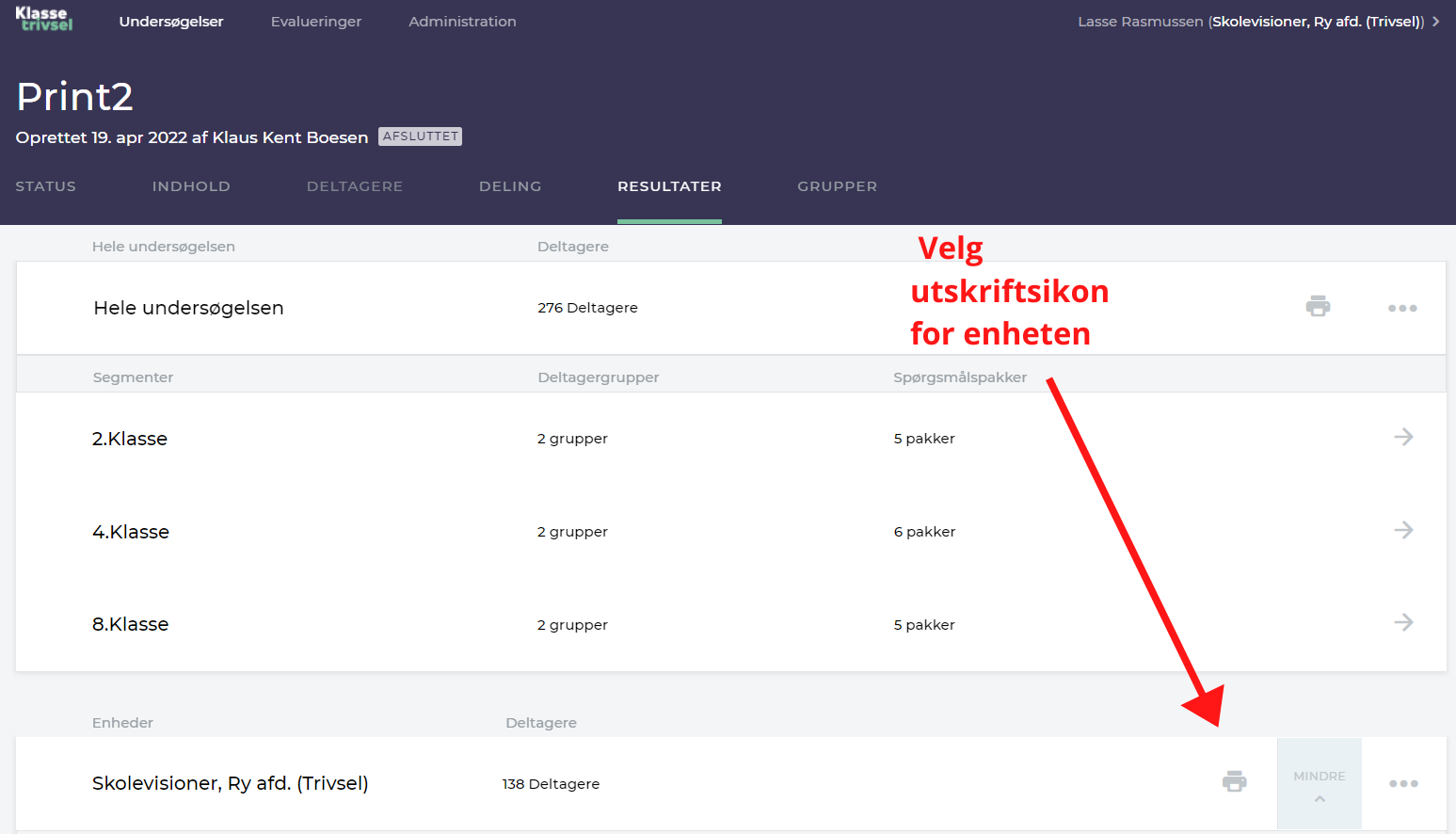
5. Et slide-in-vindu åpnes: KONFIGURER RAPPORT 6. Velg et maksimalt antall sider for rapporten
| VIKTIG! Hvis du ønsker å begrense belastningen på nettleseren, kan du vurdere hvor mange sider du ønsker å skrive ut. Hvis muligheten til å skrive ut forsvinner, kan du øke sideantallet. |
7. Velg DELTAKERGRUPPER 8. Velg standard diagramtype. De kan vises som:
-
- Søylediagrammer
- Sirkeldiagrammer
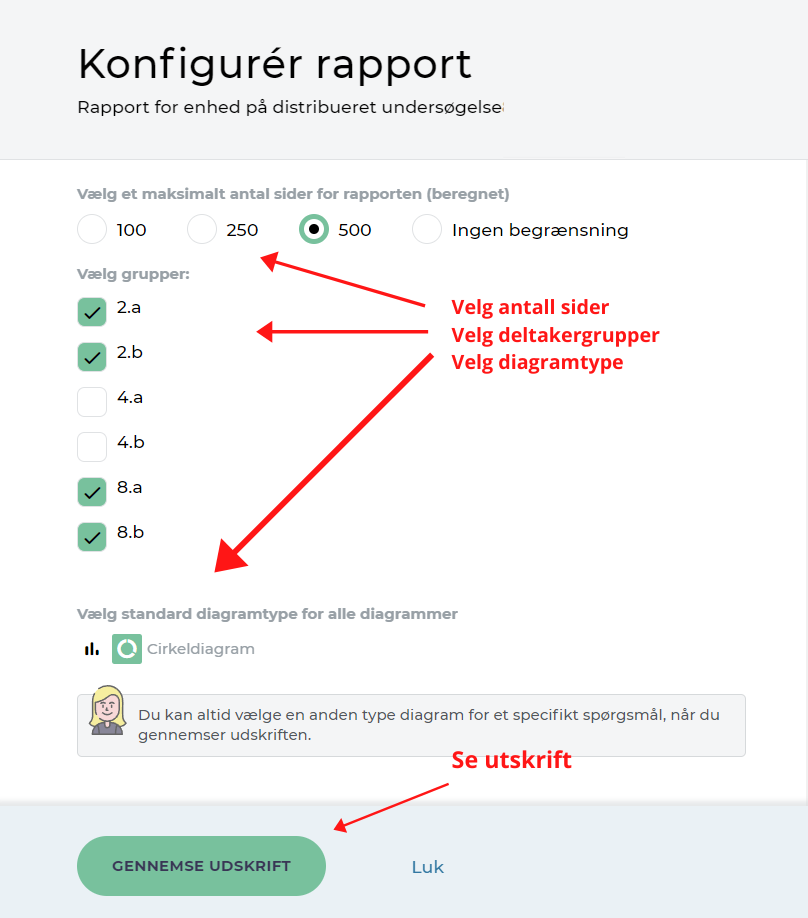
Tips: Søylediagrammer er raskere å generere enn sirkeldiagrammer hvis du skal skrive ut svært store undersøkelser.
SE GJENNOM UTSKRIFT:
9. Når standard diagramtype m.m. er valgt, trykker du på SE GJENNOM UTSKRIFT 10. Når du ser gjennom utskriften, får du øverst på siden i rapporten tilgang til en rekke metadata om undersøkelsen. Bl.a.:
- Tidspunkt for generering av PDF
- Tidspunkt for avslutning av undersøkelsen
- Formålet med undersøkelsen
- Deltakergrupper
- Spørsmålspakker
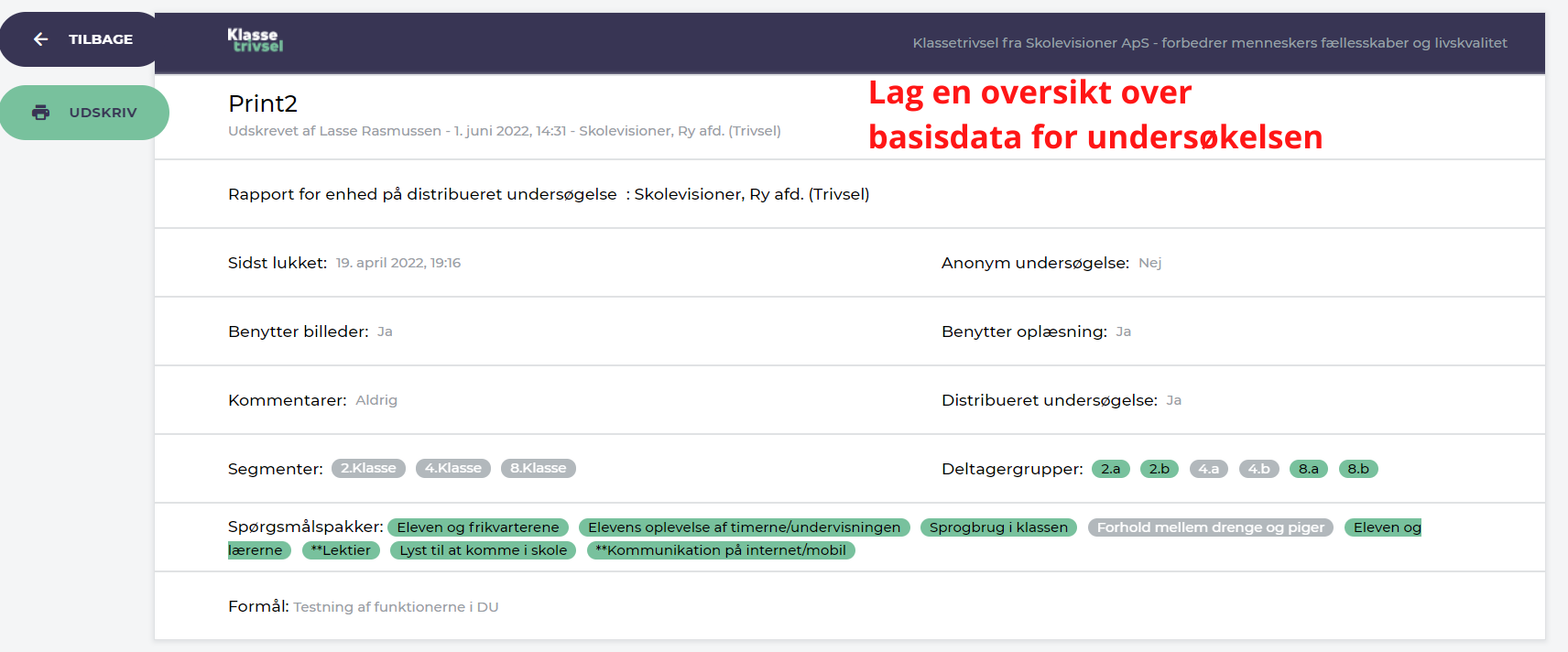
10. Ved å trykke på DIAGRAMTYPENE som finnes øverst i høyre hjørne av hvert spørsmål, kan du endre diagramtypen for de enkelte spørsmålene. 11. Trykk SKRIV UT eller TILBAKE i øverste venstre hjørne.
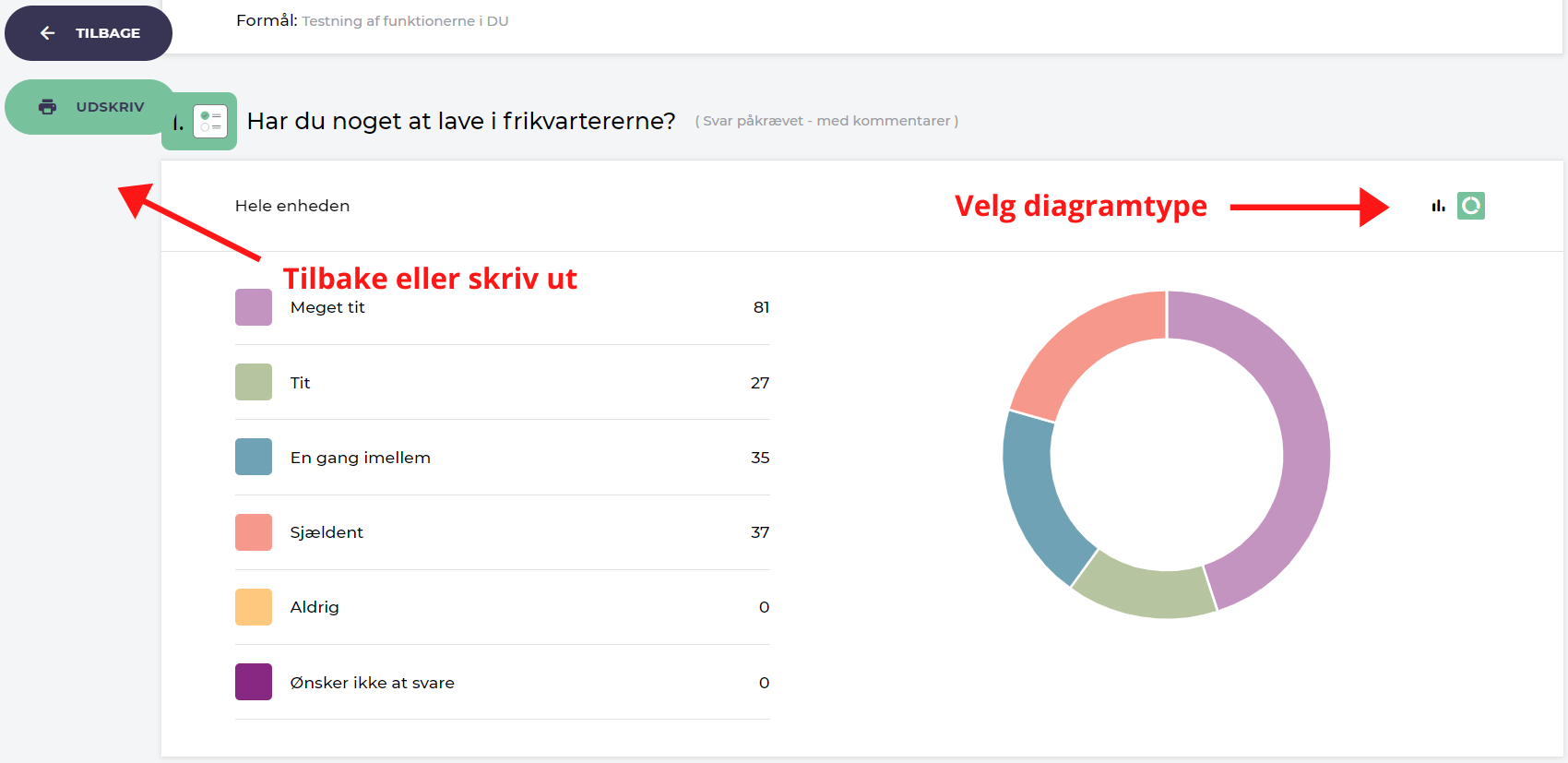
3: SKRIV UT FOR EN DELTAKERGRUPPE
- Du trykker på den UNDERSØKELSEN du ønsker å skrive ut. Du kan nå se STATUS over undersøkelsen. Undersøkelsen for deltakergruppen eller hele undersøkelsen skal være AVSLUTTET.
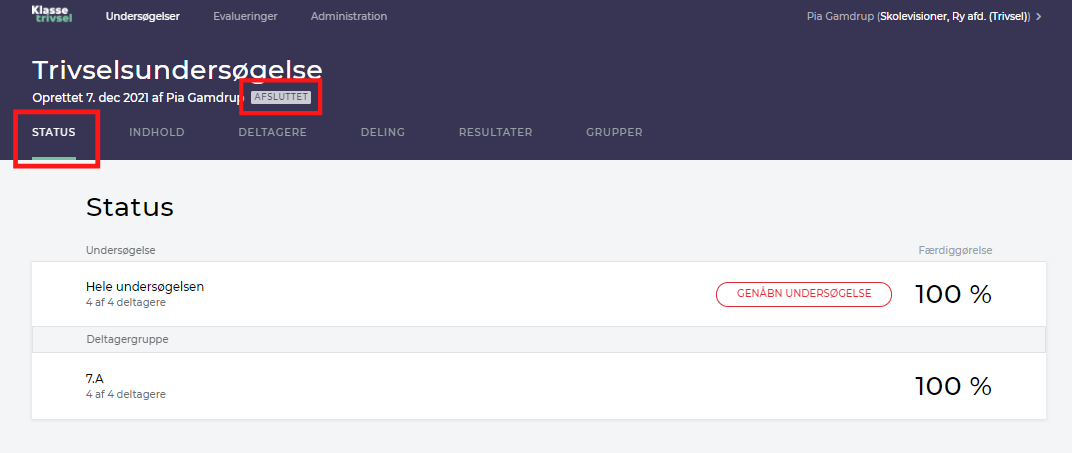
2. Du trykker på fanen RESULTATER. 3. Du kan nå se DELTAKERGRUPPE og DELTAKERE.
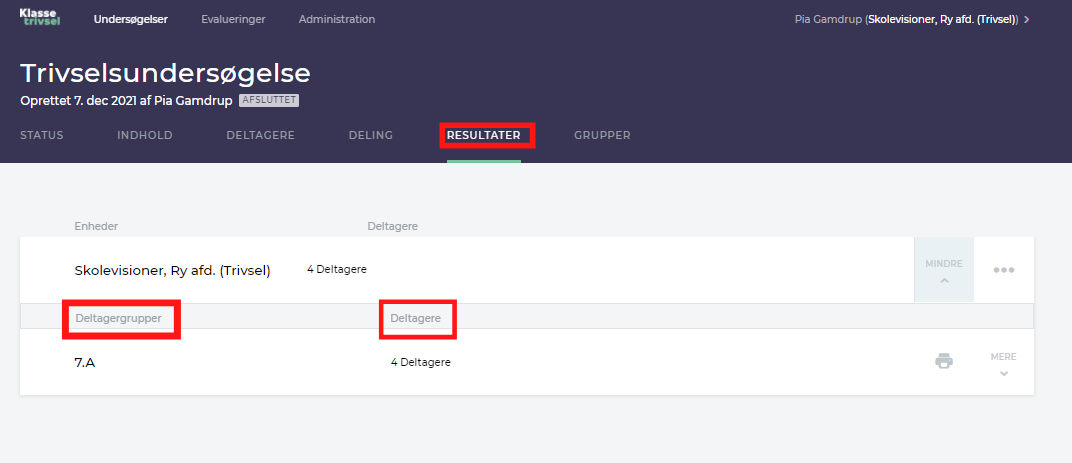
4. Trykk på UTSKRIFTSIKONET på DELTAKERGRUPPEN
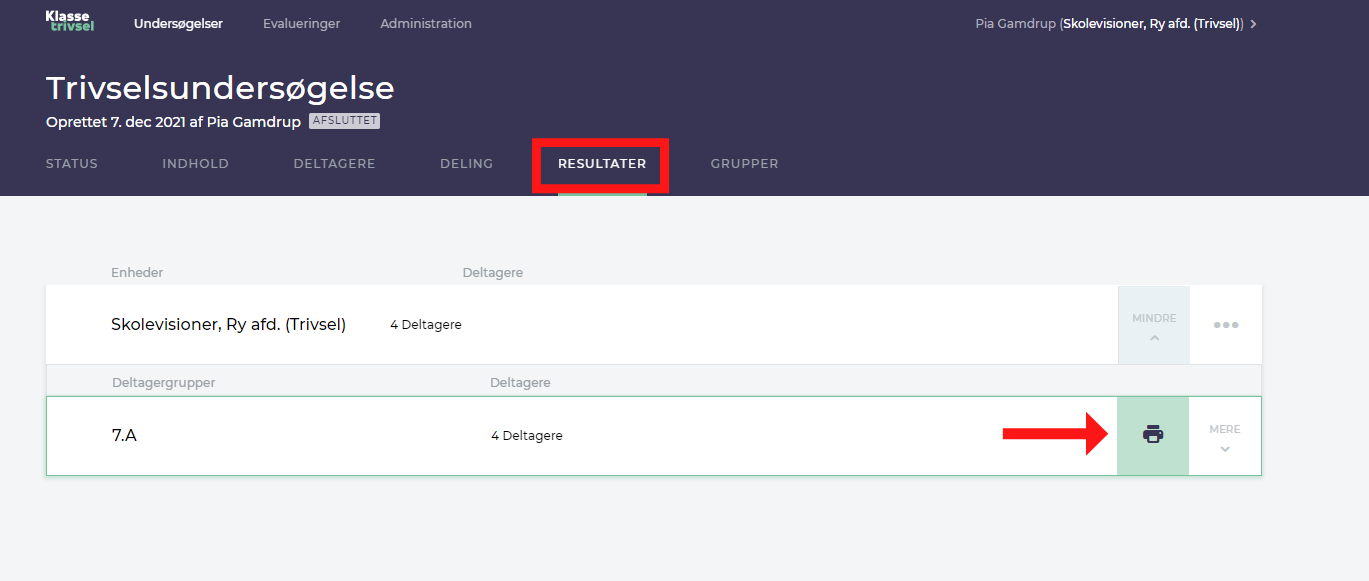
2.. Et slide-in-vindu åpnes: KONFIGURER RAPPORT. 3. Velg om NAVN og DETALJER for hver deltaker skal fremgå av rapporten. 4. Velg standarddiagramtype for alle sosiogrammene. De kan vises som:
- Sosiogrammer
- Stablede stolper
- Relasjonsdiagrammer
5. Velg standarddiagramtype for alle øvrige diagrammer. De kan vises som:
- Stolpediagrammer
- Sirkeldiagrammer
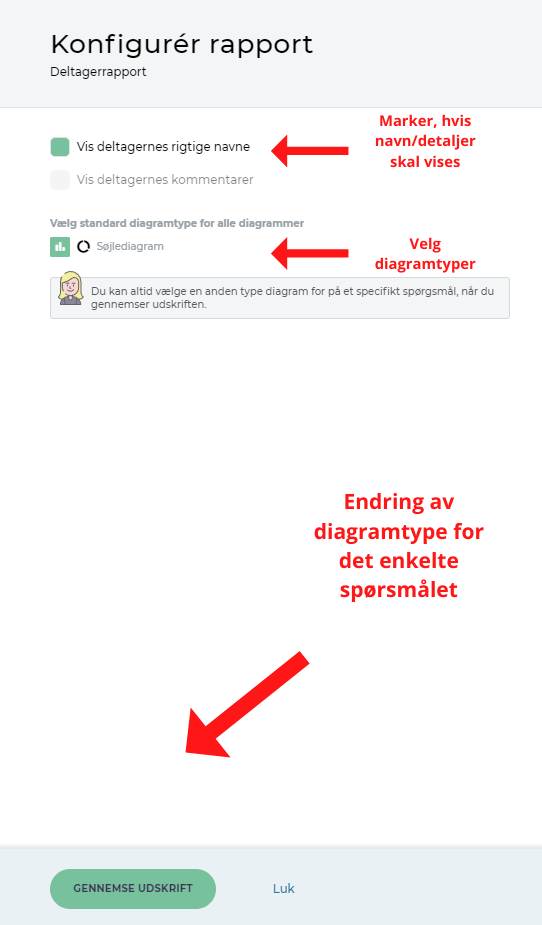
SE GJENNOM UTSKRIFT:
- Når du trykker på SE GJENNOM UTSKRIFT, kan du velge å endre diagramtypen for hvert enkelt spørsmål.
- Trykk på DIAGRAMTYPENE, som finnes øverst i høyre hjørne av hvert spørsmål.
- Trykk på SKRIV UT eller TILBAKE i øverste venstre hjørne.
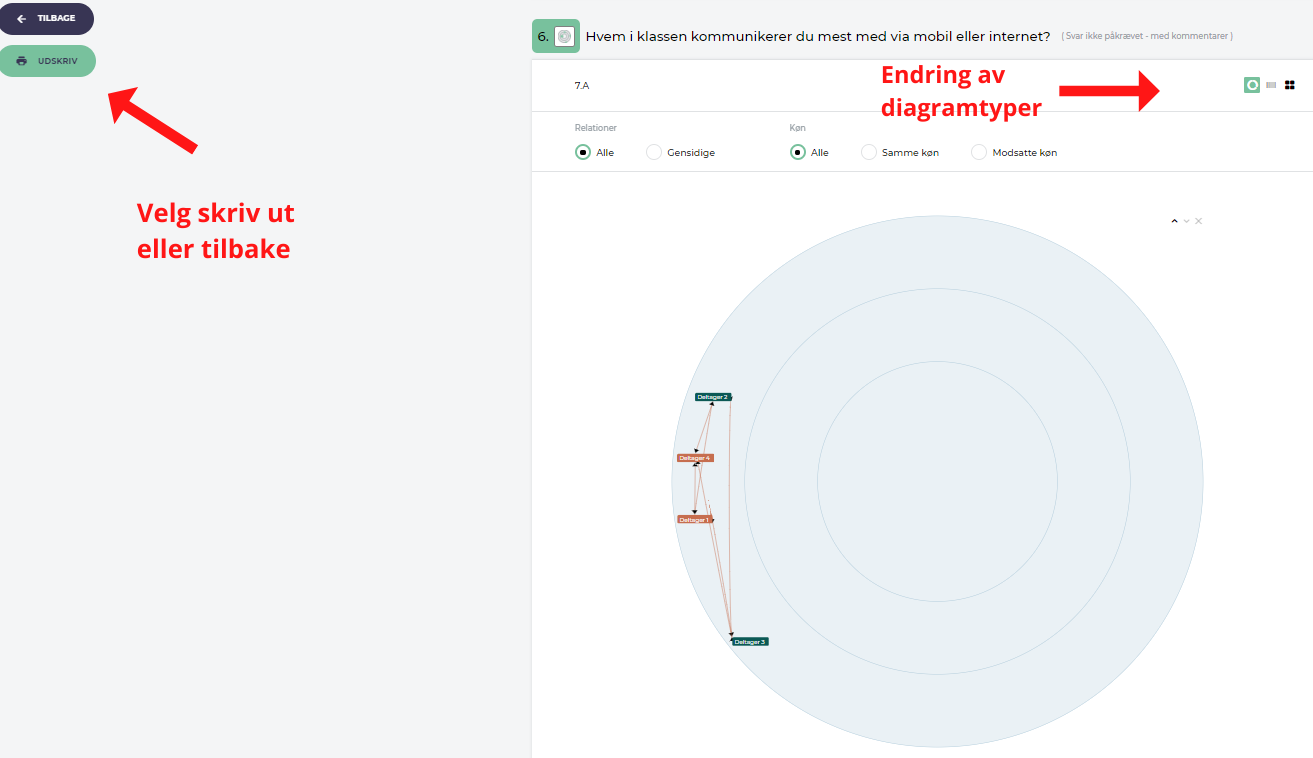
4: SKRIV UT FOR EN DELTAKER
- Du trykker på den UNDERSØKELSEN du ønsker å skrive ut. Du kan nå se STATUS over undersøkelsen. Undersøkelsen for deltakergruppen eller hele undersøkelsen må være AVSLUTTET.
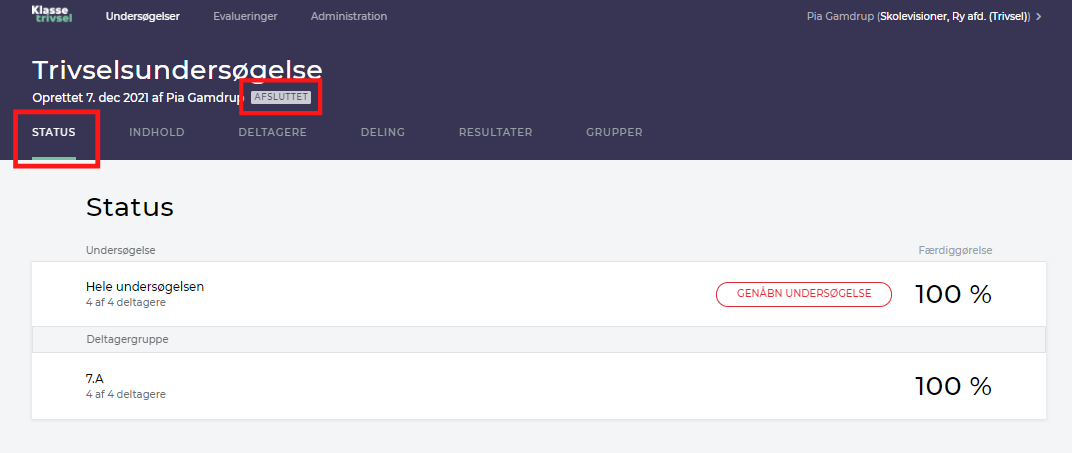
2. Du trykker på fanen RESULTATER. 3. Du kan nå se DELTAKERGRUPPE og DELTAKERE.
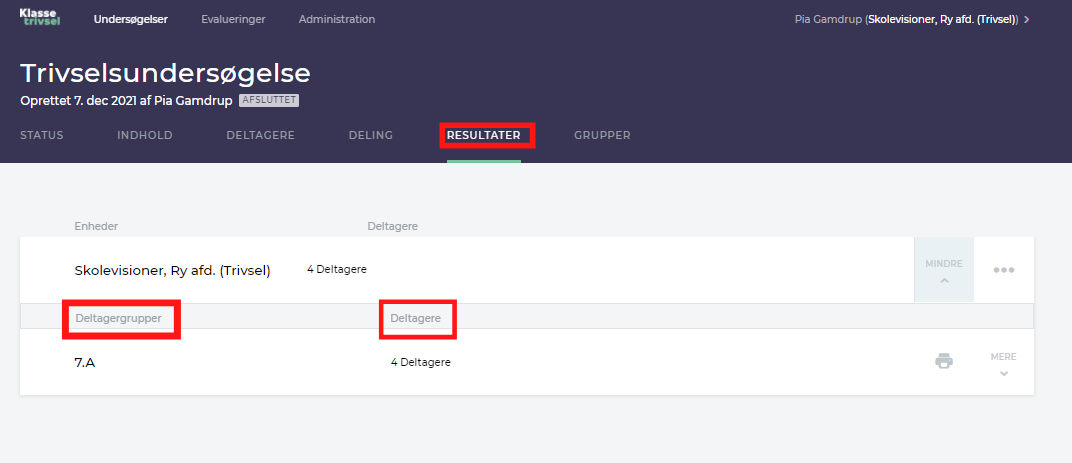
4. Trykk på knappen MER til høyre for UTSKRIFTSIKONET.
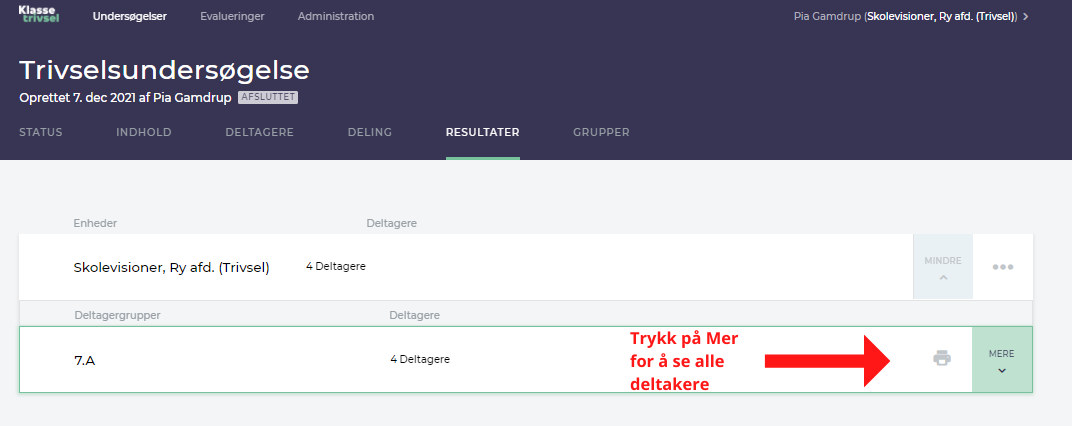
5. Her ser du alle de deltakerne som har gjennomført undersøkelsen. 6. Velg om du vil VISE DELTAKERNES VIRKELIGE NAVN. 7. Trykk på den DELTAKERENS rapport du vil skrive ut. 8. Eller trykk på PILEN for å se rapporten.
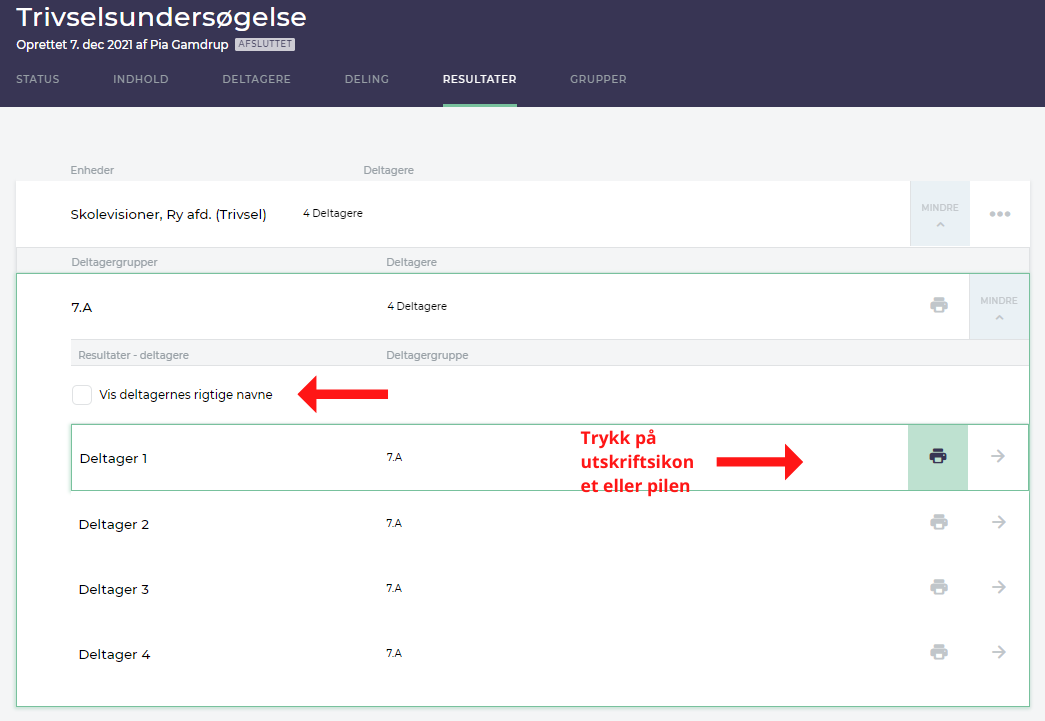
- Et slide-in-vindu åpnes: KONFIGURER RAPPORT.
- Velg om NAVNET skal fremgå av rapporten.
- Velg standarddiagramtype for alle diagrammer. De kan vises som:
MERK: Det er ikke mulig å få vist sosiogrammer i en deltakerrapport. Sosiogrammet er utelukkende en del av deltakergrupperapporten. Derfor: hvis sosiogrammet ønskes, må det finnes i rapporten for deltakergruppen.
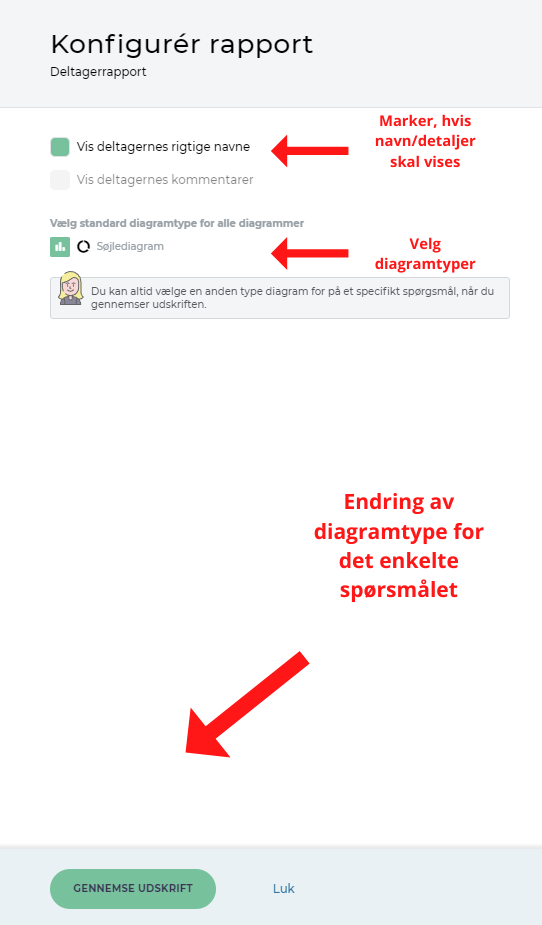
SE GJENNOM UTSKRIFT:
- Når du trykker på SE GJENNOM UTSKRIFT nederst i vinduet, kan du velge å endre diagramtypen for de enkelte spørsmålene.
- Trykk på DIAGRAMTYPENE som finnes øverst i høyre hjørne av hvert spørsmål.
- Trykk SKRIV UT eller TILBAKE i øverste venstre hjørne.